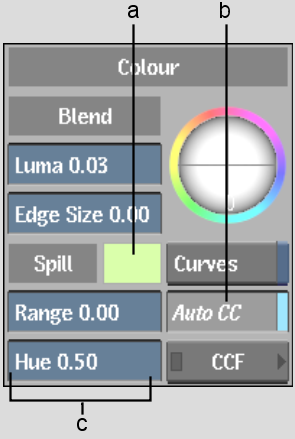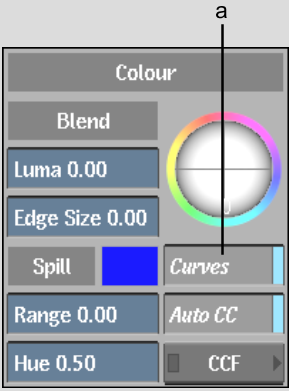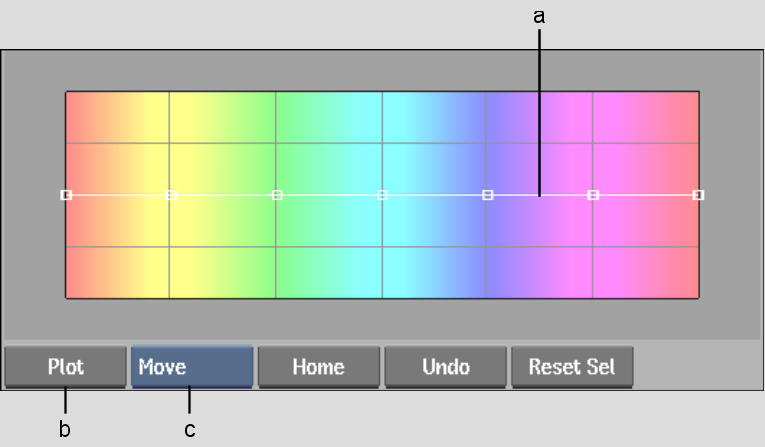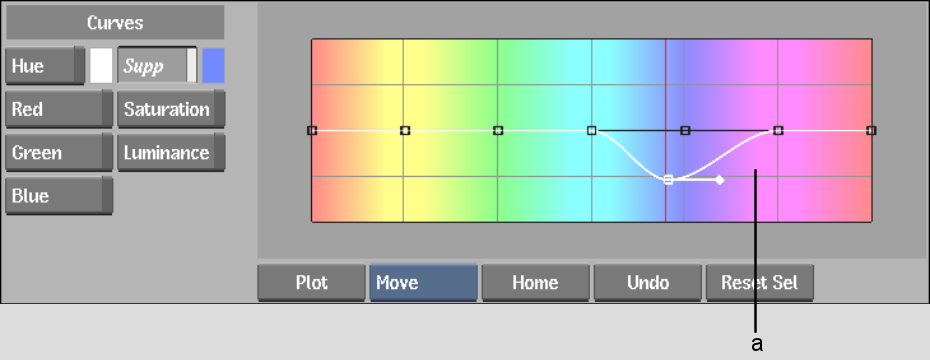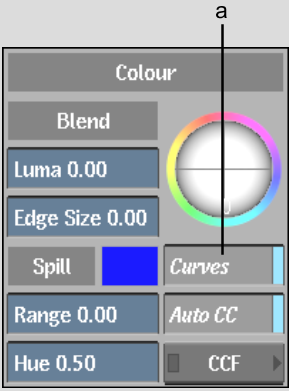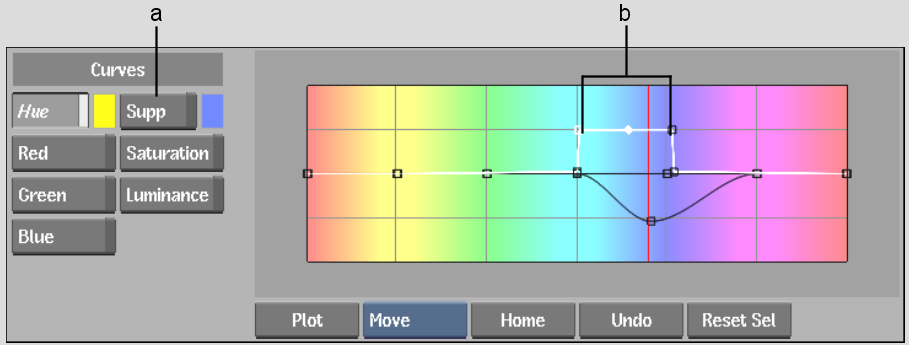Show in Contents

Add to Favorites

Home: Flint

Inverting the Matte

Refining the Key

Blending the Front and Back Clip

Suppressing Colour Spill
After you
create a key and key out any trouble areas, some of the background colour
may have spilled over at the edge of the key. In the Keyer, you
can use the colour suppression tools to suppress or disguise colour
spill in the front clip. You can:
- Use
Spill controls in the Keyer or Colour menu to suppress a selected
colour and shift colours adjacent to the selected colour.
- Adjust
the Suppression curve in the Colour menu to suppress a selected
colour.
- Adjust
the Hue Shift curve in the Colour menu to perform a hue shift on
a selected colour.
Adjusting Spill Controls
Use the Spill controls in the Keyer or Colour
menu to eliminate and disguise the colour spill in any key you create
except a luminance key. You can sample the colour you want to remove,
and then adjust the Range and Hue fields to suppress the selected
colour and shift its adjacent colours.
When you sample an image to generate a key from
a Range menu, the sampled colour in the Spill colour pot is also
updated. However, the inverse is not true—if you sample
a colour using the Spill colour pot, sampled colours used to generate
keys are not updated. You can therefore sample colour spill without
affecting the original sample.
NoteTo apply these settings to the key, the
Auto CC button must be enabled.
To
remove colour spill from a key:
- Click
Result so that you can see changes as you make them.
- In
the Keyer, do one of the following:
- Click
Keyer to show the Keyermenu.
- Click
Colour to show the Colour menu.
- Enable
Auto CC to apply the Spill settings to the front clip.
- The
Spill colour pot displays the colour that will be suppressed in
the clip. By default, the original colour extracted from the key-in
clip is displayed. In many cases, you can use this colour because
the colour spill is the same colour as the original colour. However,
if the colour spill is not the same, change the colour sample. Click
the colour pot, use the colour picker to sample the colour spill
in the image window, and then click the colour pot again.
NoteWhen you select the colour you want to key
from a Keyer menu, the colour that appears in the Spill colour pot
is automatically updated to match the key colour. However, the inverse
is not true—when you sample a colour from the Spill colour
pot, the sampled colour used to generate a key is not updated.
- Drag
in the Spill fields to remove the colour spill.
| Drag: |
To: |
| Range |
Suppress the primary sample colour where there is colour
spill (along the edges of the key).
|
| Hue |
Modify colours that are adjacent to the primary sample
and further remove colour spill.
|
NoteYou can reset the Spill parameters, Blend
parameters, and the Edge Balance trackball by clicking Reset, located
left of the Edge Balance trackball.
Adjusting the Suppression Curve
If the edge of your key is relatively small,
you can eliminate colour spill by suppressing it from the Colour
menu. Sample the colour you want to suppress and then suppress that
colour where necessary.
To apply settings from the Colour menu to the
key, the Curves button must be enabled in the Colour or Keyer menu.
The Curves button is enabled by default.
To
suppress colour spill:
- Click
Result so that you can see the changes as you make them.
- Click
Colour.
The Colour menu appears.
The Colour menu displays colour curves over
a hue spectrum. When you modify the shape of a curve over a region
of the spectrum, only those colours are affected.
- Enable
Curves to apply the colour curves of the hue spectrum to the front
clip.
NoteWhen the Curves button is disabled, settings
in the Colour menu are bypassed.
- Click
Supp to modify the Suppression curve.
- The
colour pot next to the Suppress button displays the colour that
will be suppressed in the clip when you modify the curve. By default, the
original colour extracted from the key-in clip is displayed. In
many cases, you can use this colour because the colour spill is
the same colour as the original colour. However, if the colour spill
is not the same, change the colour sample. Click the colour pot,
use the colour picker to sample the colour spill in the image window,
and then click the colour pot again.
- Click
Plot.
The cursor turns into a colour picker.
- Select
a pixel within the spill.
A red vertical bar appears in the hue spectrum
identifying the colour to be suppressed.
- Select
Move from the Edit Mode box so you can use the cursor to move the
points along the Suppression curve.
- On
the Suppression curve, drag the point closest to the plotted colour
down to a value of 25, intersecting the plotted colour.
The colour spill is suppressed.
- Continue
modifying the shape of the curve until you are satisfied with the
result.
- Click
Saturation to adjust the saturation of the spill.
NoteOnce you remove the saturation from a spill,
you may want to increase the values for the other curves (for example,
red and green if you removed a blue spill) to reconstruct some of
the natural colours at the edge of the keyed image.
- Click
Red, Green, or Blue to edit individual colour curves.
- Click
Luminance to adjust the luminance of the spill.
NoteTo apply changes made in the Colour menu,
make sure the Adjust button is enabled.
Adjusting the Hue Shift Curve
You
can disguise colour spill by shifting its hue so the colour blends
better with the background. Sample the colour to which you want
to shift the colour spill and then adjust the Hue Shift curve to
shift the colour spill accordingly.
To apply settings from the Colour menu to the
key, the Curves button in the Keyer or Colour menu must be enabled.
The Curves button is enabled by default.
To
create a hue shift:
- Click
Result so that you can see the changes as you make them.
- In
the Keyer, click Colour.
The Colour menu appears.
The Colour menu displays colour curves over
a hue spectrum. When you modify the shape of a curve over a region
of the spectrum, only those colours are affected.
- Enable
Curves to apply the colour curves of the hue spectrum to the front
clip.
NoteWhen the Curves button is disabled, settings
in the Colour menu are bypassed.
- Enable
Hue to modify the Hue Shift curve.
- Click
the colour pot next to the Hue button.
The colour picker appears.
- Select
or pick a colour.
- Click
again inside the colour pot next to the Hue button to set the Hue
colour.
- Click
Plot.
- Select
a pixel within the spill.
A red vertical bar appears in the hue spectrum
identifying the colour to be shifted.
- Select
Move from the Edit Mode box so you can use the cursor to move the
points along the Suppression curve.
- On
the Hue Shift curve, drag the point closest to the plotted colour
down to a value of 75, intersecting the plotted colour.
The colour spill is shifted toward the Hue colour.
- Continue
modifying the shape of the curve until you are satisfied with the
result.