You can change a parameter for all active trackers at once. For example, you can change the dimensions of the tracker box for all trackers or set Fixed to off for all trackers. It can be useful to hide all but a selected tracker if you want to edit its tracking path.


![]()
(a) Tracker Selection box
| Choose: | To affect: |
|---|---|
| Selected | Only the selected tracker and show all trackers in the image window. |
| Solo | Only the selected tracker and hide all other trackers. |
| Gang | All the active trackers, except when changing the colour of the trackers. |
Locating a Tracker or a Keyframe
To find the number of a tracker, click any part of its tracking path in the image window. To find the frame number associated with a particular keyframe, click the keyframe. The timeline moves to the corresponding frame.


![]()
(a) When you select a tracking path, the tracker number appears here.
Use the Expand/Collapse button to locate a Shift channel quickly.
To locate a Shift channel:


![]()
You can now change a parameter for all active trackers at once.


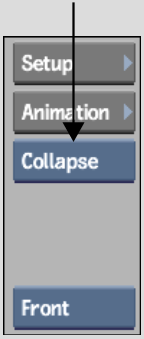
The Shift curve of the tracker appears in the Channel Editor.
To speed up the analysis, disable the Icons and Path buttons in the Setup menu before starting. This turns off the display of the tracker and reference boxes, as well as the tracking path. Re-enable the buttons to fine-tune the analysis.