Show in Contents

Add to Favorites

Home: Flint

Track Basics

Track Basics

Activating a Track's Output

Adding Tracks
You can add as many audio and video tracks to
a timeline as you want. Video tracks can have multiple layers.
To
add a track to the timeline:
- Select
and enable Editing from the Menu Priority box.
- Do
one of the following:
- To
add a video track above the current track, click
 .
.
- To
add a video track below the current track, Ctrl+click
 .
.
- To
add an audio track, click
 .
.
To
remove a track from the timeline:
- Click
the Selector icon, drag it to the bottom of the screen and release when
the cursor changes to a green recycling icon.
To
move a track to another location on the timeline:
- Drag
the Selector icon to a new location on the timeline.


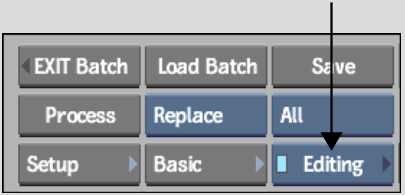


![]()