Effects > Colour Warper >
Creating Colour Casts
You can use the Midtones trackball to create a colour cast that affects the chroma in the entire image without affecting the luma. Create a colour cast when you want to emphasize a colour range to create an artistic effect or when you want to refine an existing cast. For example, create or refine a bluish cast to convey a cooler atmosphere.
To create a colour cast:


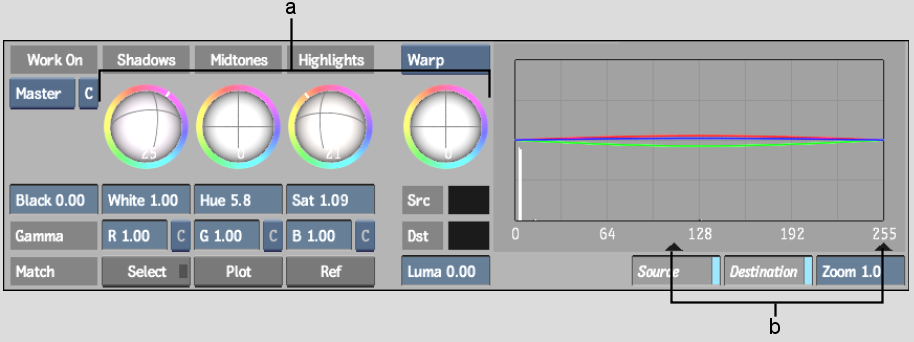
(a) Trackballs (b) Midtones triangles
In the 2D or 3D vectorscope, the colours update to reflect your changes. In the image window, the colour in your clip changes according to the direction the trackball is being dragged.