In the BFX View, you can match sources used in any BFX level without navigating to the actual Batch FX setup. You can also quickly copy sources used in one BFX level to any other level.
You bring sources into a BFX level from Batch timeline segments.
When you copy a source, the timing of the segment on the record timeline is kept as well as any soft effects applied to the segment.
When you match a source, the timing of the segment on the record timeline and any soft effects applied to the segment are not copied. Only the actual source is matched.
To copy a source:


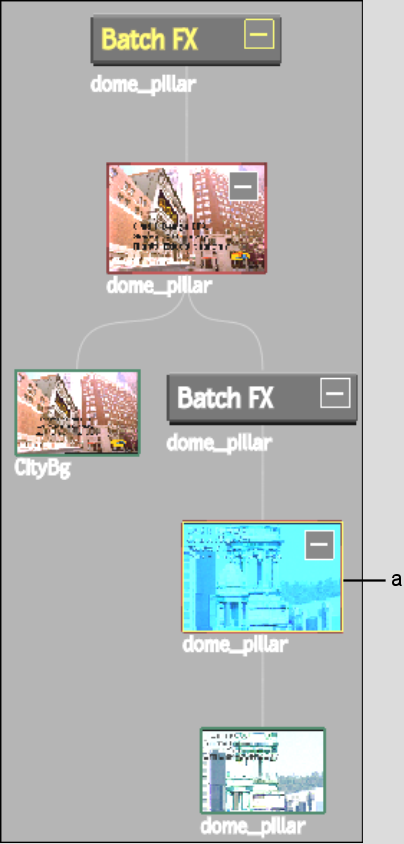
(a) Selected record clip with soft effects


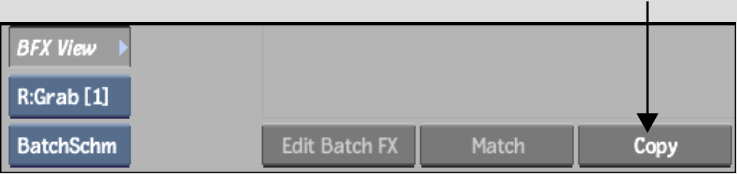
If you accessed the BFX View from a BFX level, a copy of the source clip, including any soft effects applied to its timeline segment, appears in the Batch schematic and in the BFX View at the current BFX level.
If you accessed the BFX View from the main Batch timeline, a copy appears only in the schematic.
The copy keeps the timing of the segment on the original timeline.


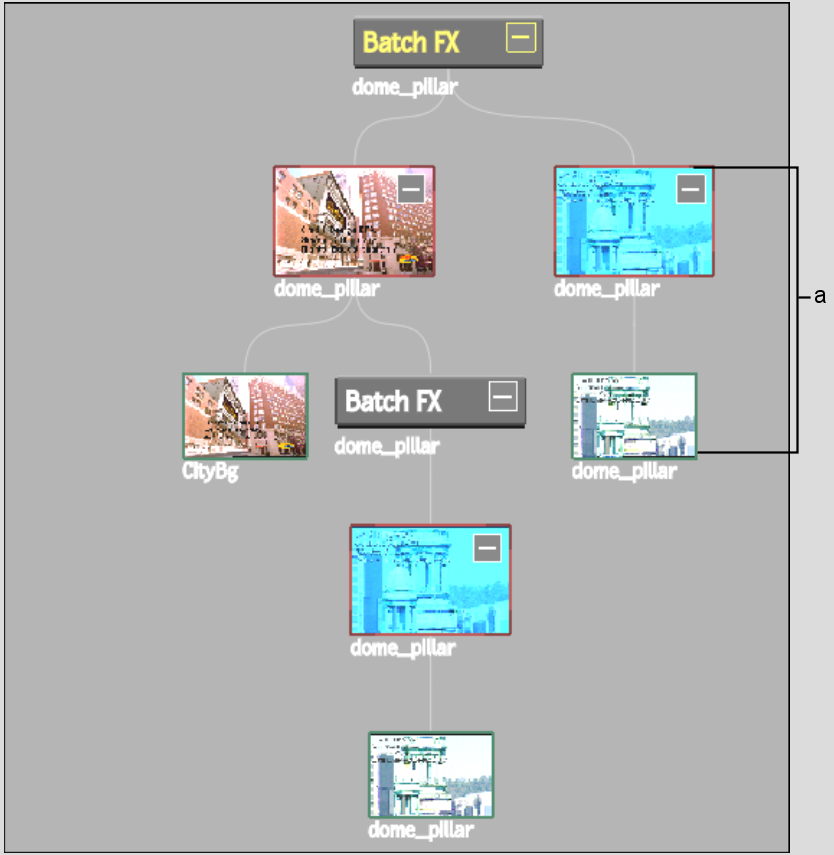
(a) Copied clips with soft effects in BFX View
To match a source:


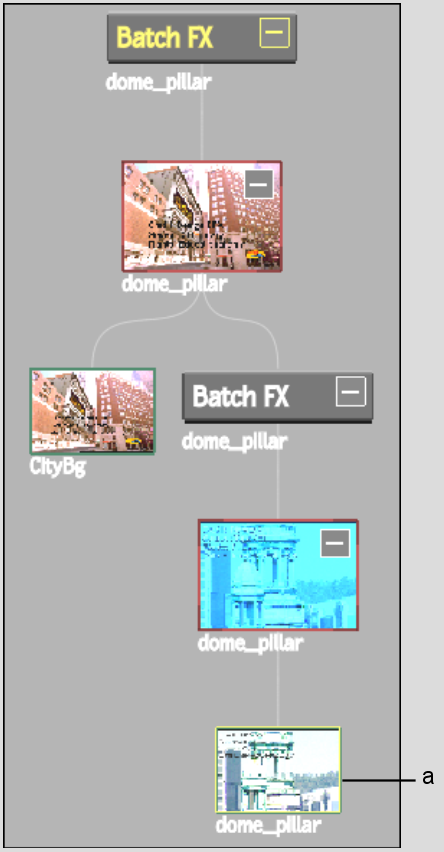
(a) Source clip to match


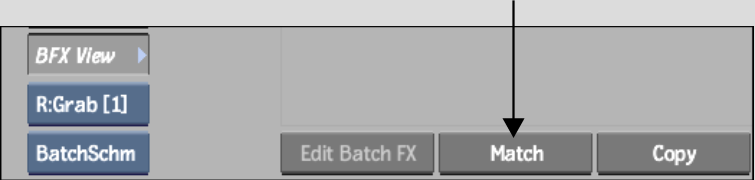
If you accessed the BFX View from a BFX level, a copy of the source clip with its original timecode appears in the Batch schematic and in the BFX View at the current BFX level.
If you accessed the BFX View from the main Batch timeline, a copy appears only in the schematic.
Soft effects are not copied with the source.


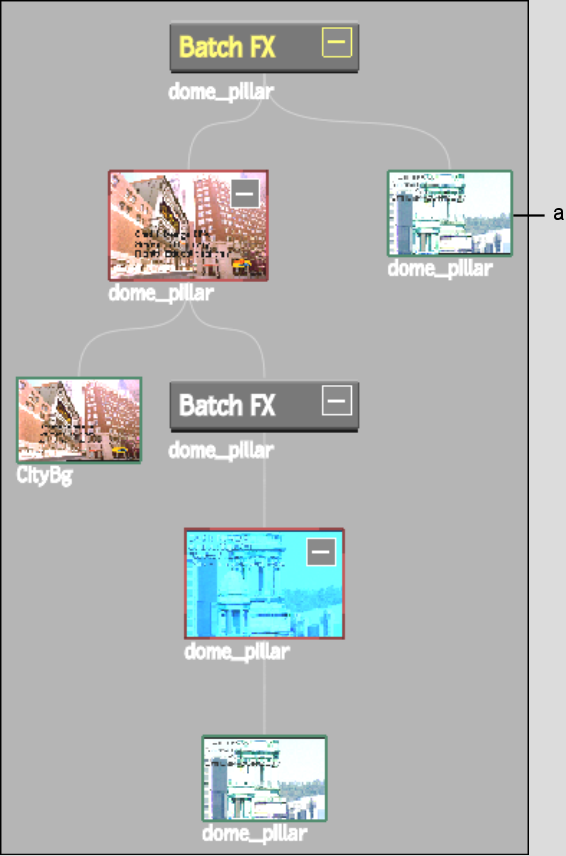
(a) Matched source clip in BFX View