When you extract a soft effect, segments or other soft effects may also get extracted so that vertical editing from the timeline is maintained. Some of these scenarios are illustrated in the following examples.
The resulting schematics in the examples may vary depending on the RGB and Matte Key settings of the Text soft effects.
If a clip contains only one segment and it is not part of a vertical edit, only the soft effect is extracted and its corresponding node is automatically connected to the original clip.
Example 1: Extracting a Text soft effect from a segment not part of a vertical edit:
In the following example, the selected segment is not part of a vertical edit. The segment has a Text soft effect.



(a) Selected segment with Text soft effect
The segment you selected is loaded as a clip in a Batch setup. All applied soft effects are brought in with the clip.


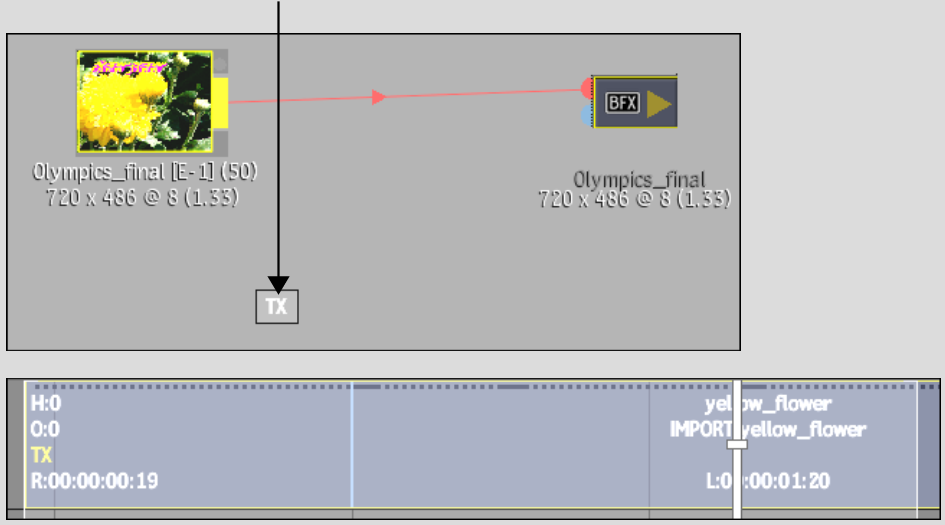
The Text soft effect is converted to a Text node. The node is automatically connected to the clip brought into the BFX setup.


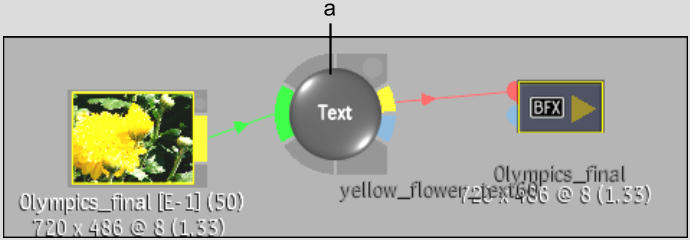
(a) Text node converted from Text soft effect
If you enter a BFX level with all segments that make up the vertical edit and then extract soft effects, the corresponding segment becomes a new clip and is automatically connected to the extracted soft effects.
Only the selected soft effects get extracted if there are no other soft effects affecting the vertical edit.
Example 2: Extracting soft effects on segments that make up a complete vertical edit:
In the following example, the front layer on the timeline is keyed over a background layer with an Axis soft effect. The front layer also has a Text soft effect.


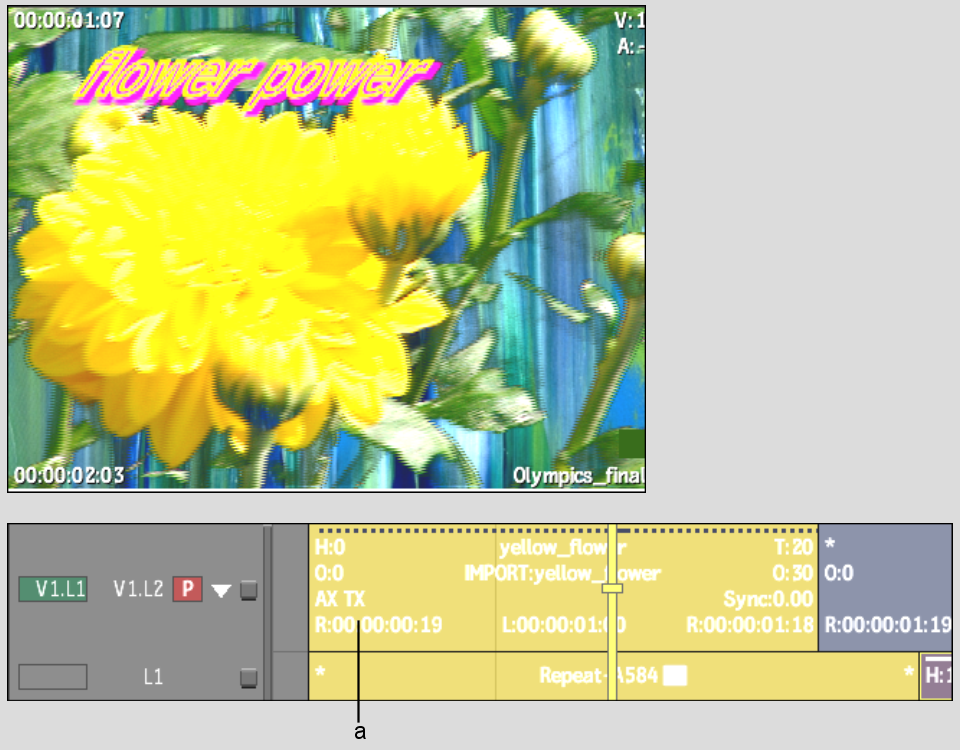
(a) Axis and Text soft effect indicators
Both segments are loaded in a Batch setup as a single clip with their soft effects.
The imported timeline layers and their soft effects are preserved.


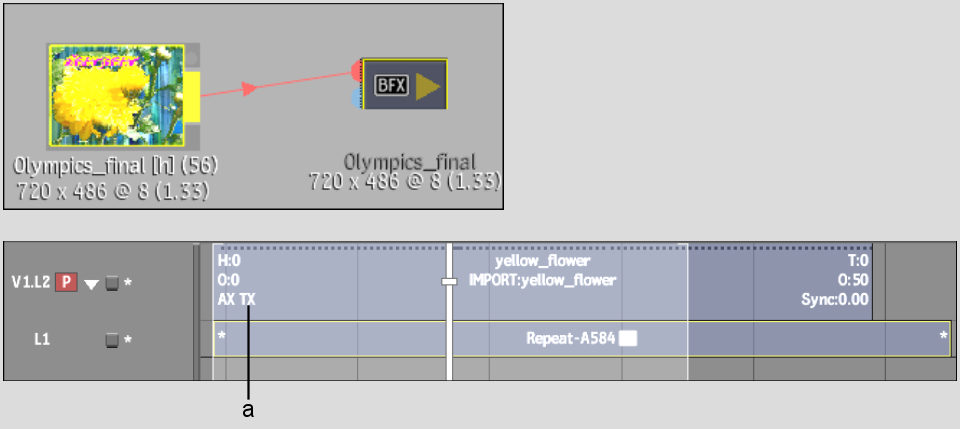
(a) Axis and Text soft effect indicators
The extracted soft effects are converted to nodes and their corresponding segment becomes a new clip. The nodes are connected together in the order of the soft effects pipeline.


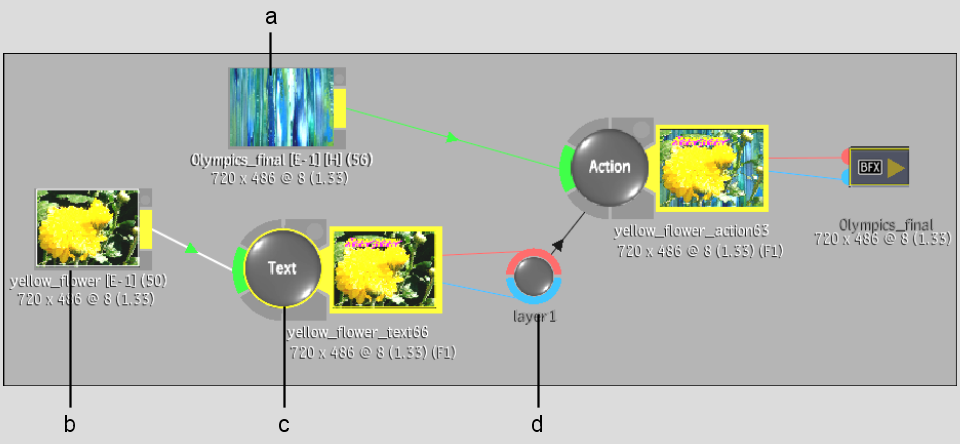
(a) Original clip (b) New clip (c) Text soft effect converted to Text node (d) Axis soft effect converted to Action node with indirect layer
If you extract a soft effect from a segment that is part of a vertical edit, everything above the extracted segment is also extracted so as to preserve the same visual result. In this workflow, you enter a BFX level with all segments that make up the vertical edit.
Example 3: Extracting soft effects on segments that are part of a vertical edit:
In the following example, layer 4 has an Axis and a CC soft effect, layer 3 has an Axis soft effect, and layer 2 has an Axis and a CC soft effect.


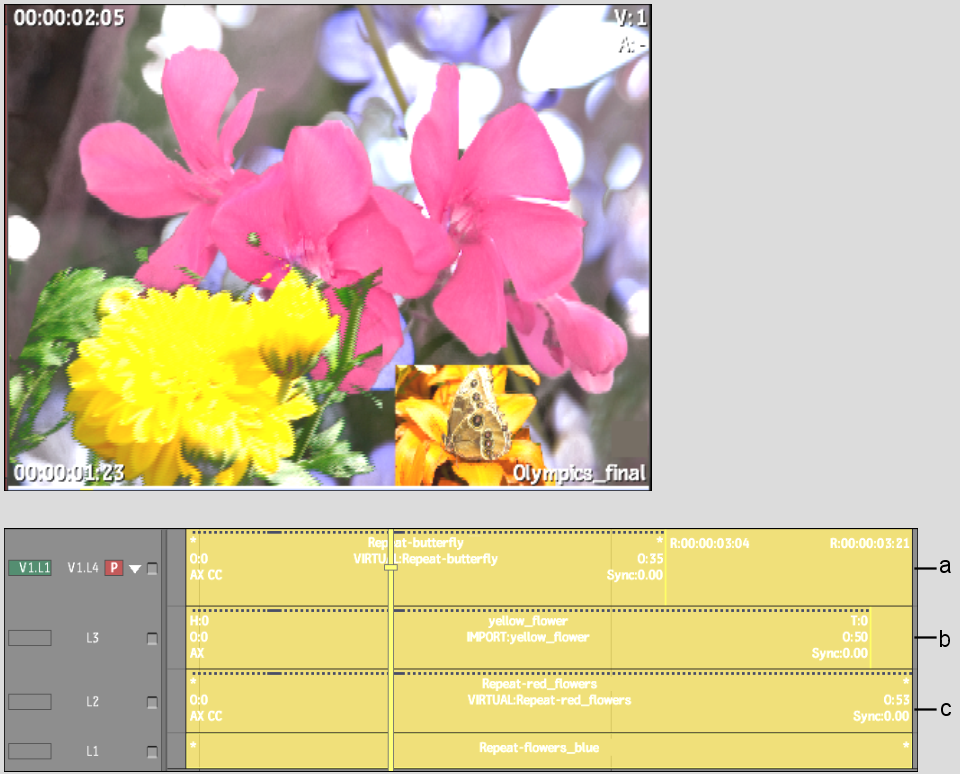
(a) Layer 4 (b) Layer 3 (c) Layer 2
The segments you selected are loaded as a clip in a Batch setup. All applied soft effects are brought in with the clip.


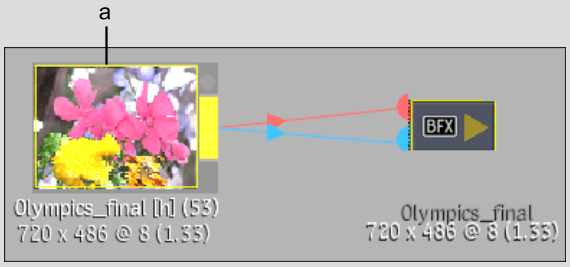
(a) Clip with soft effects
All applied soft effects are preserved on the imported segments.


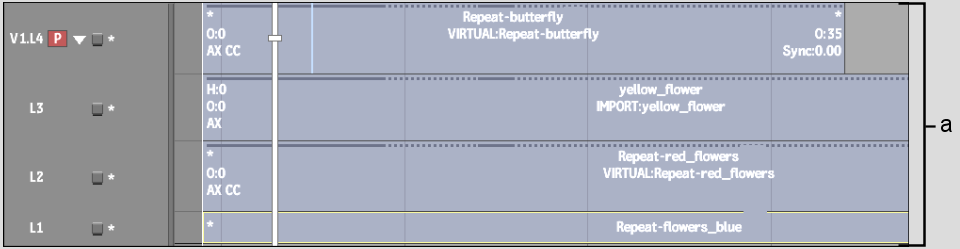
(a) Clip layers and soft effects
In the following example, the Axis soft effect from layer 3 is extracted. Layer 3 is affected by the compositing of the soft Axis from layer 4. As a result, extracting the soft effect of layer 3 automatically extracts the segments of both layers 3 and 4 to rebuild the visual result in an Action setup. The CC soft effects remain on the layers.


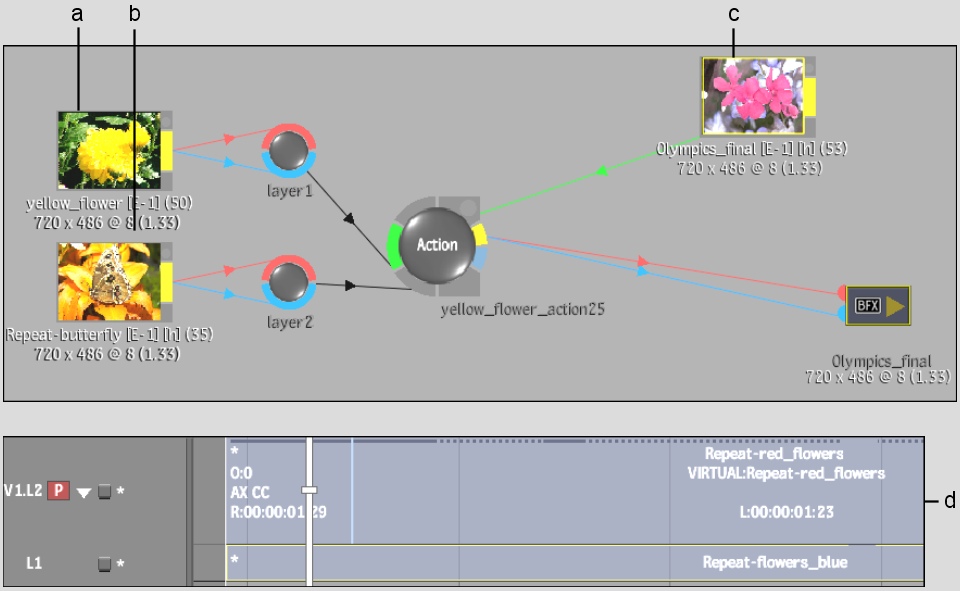
(a) Clip from layer 3 (b) Clip from layer 4 (c) Original clip (d) Timeline of original clip