Import images created in other applications, such as 3ds Max, as well as images previously exported, using the Export Image menu. You can also import images from CD-ROM, floppy disk, or another platform (for example, a Macintosh or PC).
By default, clips are imported at source resolution. However, you can use the Resize option to modify imported file resolution. In this case, the default size becomes the project resolution, which you can then modify.
When you import clips containing multiple frames, the frames are saved as separate image files, each of which is assigned a sequentially-numbered filename. In the file browser, these image files appear under a single collapsible heading, which allows you to select all images in a sequence at once.
To import or soft-import an image file:


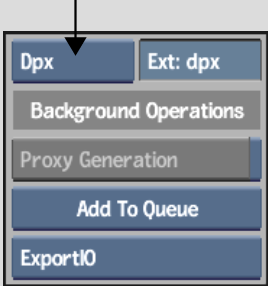
You can set a number of display and search options to help you find what you need. See Navigating the Filesystem.


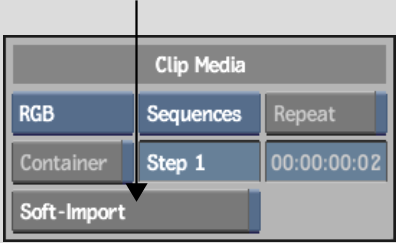
You can choose to import an image with its alpha channel. See Importing RGBA Files. You can import an image as frames, sequences, or a clip. You can repeat frames or step through frames. See Clip Media Group.
You can infer the tape name from a directory name, read the tape name from a file header, or enter the tape name manually. You can also read timecode and keycode information from the clip. See Clip Metadata Group.


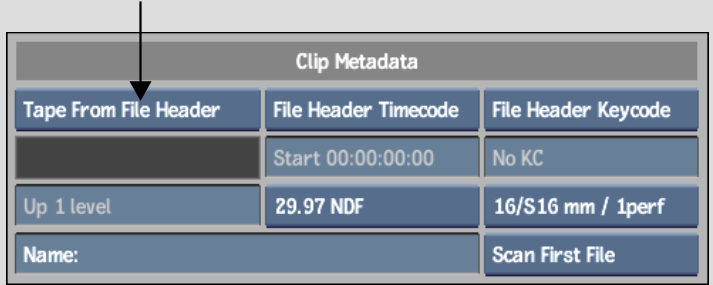


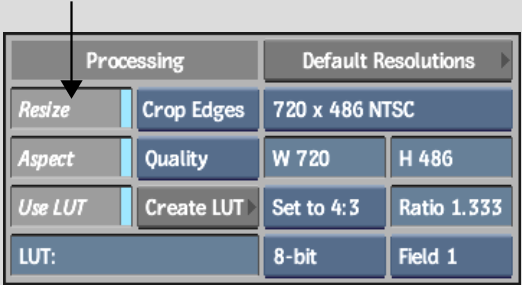


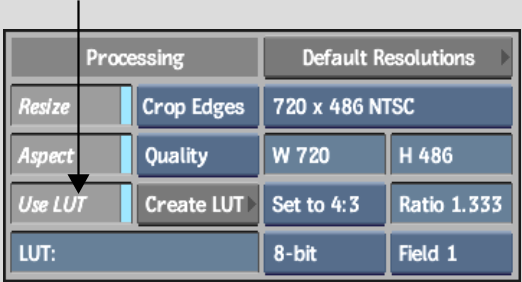
If the width of the image that you are importing or soft-importing is a not multiple of 4 for 8-bit images, or 2 for 10-, 12-, or 16-bit images, you will be prompted to confirm that you want to pad its width to the next highest multiple. Click Confirm to proceed. If the image is part of a sequence, click Confirm All to automatically apply the padding to all images in the sequence.
The images are imported to the desktop.