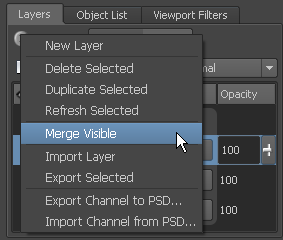Paint
layers can be combined (flattened) into one layer using the Merge
Visible feature. Merging layers combines any visible
layers for an active paint channel into one layer that you specify.
This reduces the number of texture files and saves texture memory
when painting models.
The following items are
of note when merging layers:
- All visible layers are merged for the
selected paint layer channel. You can temporarily turn off any layers
you don’t want merged using the layer visibility setting. For more
information, see
Hide or show a paint layer.
- You must select one existing layer to
be the resulting merged layer. All other visible layers for that
paint channel are merged into it, and the name is retained.
- The visible layers are merged in the
same order as when they were separate layers.
- Existing layer opacity values are frozen
when layers are merged. You can adjust the opacity of the resulting
merge layer but not the original layers after merging.
- When layers of differing image resolutions
are merged, the layer with the highest resolution determines the
merge layer’s resolution. For example, three layers with image resolutions
of 512 x 512, 256 x 256, and 1024 x 1024 are merged. The resulting
merge layer has a resolution of 1024 x 1024.
- When layers with different color bit
depths are merged, the layer with the highest bit depth determines
the resulting merge layer’s bit depth.
- When the paint layer exists on multiple
UV tiles the merge feature merges the layer even though the tiles
may be unloaded provided the layer’s visibility is on.
- In the Layers window,
ensure the Layers display button is set
to Paint.
- In the Layers window,
turn off the visibility for any paint layers you don’t want merged
(on the active paint channel). For more information, see
Hide or show a paint layer.
- Select the paint layer you want the other
visible layers to be merged into.
- In the Layers window,
select the Layers window menu (
 ), and
choose Merge Visible from the list
of menu items. You can also right-click on the selected layer and
choose Merge Visible from the menu
that appears.
), and
choose Merge Visible from the list
of menu items. You can also right-click on the selected layer and
choose Merge Visible from the menu
that appears.
The visible layers for
the active paint channel are merged into the layer you selected.
NoteYou cannot undo a Merge
Visible for paint layers. If you want to retain the original
pre-merged paint layers, save your file before merging, then use Save
As to create a new file to contain the merged versions.
The original image layers exist in the -files directory
associated with the pre-merged version of the file (except for the
layer that was selected to be the merge layer). If you need to use
these, you can use Import Layer to bring them
into the Layers window.