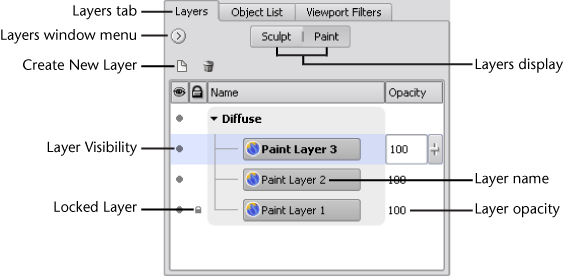Show in Contents

Add to Favorites

Home: Autodesk Mudbox Online Help

Paint using layers

Paint using layers

Rename a paint layer

Create a new paint layer
When you paint on a model, the paint is applied
to a layer. A layer relates to the actual 2D bitmap image you are
painting behind the scenes.
Paint layers are similar
to transparent pieces of acetate that let you keep paint separate
on one layer from another. As you create more paint layers, they
are stacked on top of each other to produce the final result.
You must have at least
one paint layer created and selected to paint on a model. The first
time you paint without any paint layers, the Create
New Paint Layer window automatically appears to let you
create one.
You manage paint layers
using the Layers window by selecting
the Paint display button.
You
can create additional paint layers using the Layers option
menu:
- From the Layers window
menu (
 ), select New
Layer or click the New Layer icon
at the top of the window.
), select New
Layer or click the New Layer icon
at the top of the window.
The Create
New Paint Layer window appears.
NoteRight-clicking in
the
Layers window also displays
the contents of the
Layers window menu (

).
- In the Create New Paint Layer window,
do the following, then click OK:
- Name: Type
a name for the layer.
- Size: Select
the size (resolution) for the image by selecting a number that represents
the number of pixels along X and Y (square aspect ratio - 256, 512,
1024, 2048 (default), 4096). The larger the image, the finer and sharper
the detail you can apply when painting.
- Save As:
Specify the image file format and bit depth (8, 16, 32) for the image
you are going to paint. For a list of supported image formats, see
Image file formats.
The higher the bit depth, the smoother the blending of colors will
be in the image. Higher bit depth images can sustain color and contrast
adjustments with less degradation in quality compared to images with
lower bit depth.
- Channel:
Specifies on which paint channel type to apply the paint. For example,
you want the paint to appear as the diffuse base color of the model,
select Diffuse (default). If you want
to produce a more tactile texture that renders as an embossed effect,
or in relief, select Bump Value.