In the next steps you will paint weights on the mesh. The Muscle Paint window lets you paint weights for capsules, bones, and muscles, as well as set weights on points, much like the Component Editor.
This scene contains the dragon leg with connected bones and capsule objects. The dragon leg mesh is set up with default Sticky weights applied to the capsules for basic skin deformation.
You can use the Display Layer Editor to show and hide various parts of this rig.
After you apply default weights to the bones and polygon mesh objects, you can use the Muscle Paint window to refine those weights, increasing or decreasing the effect of the default weights.
The Muscle Paint window appears and the mesh appears in Paint mode, in a black color.
The Muscle Paint window provides many of the same basic features as the Artisan paint tools. See Muscle Paint tool in the Maya Muscle guide to learn more about its specific attributes.
Wherever you paint, the default weights are replaced with the weight value you are painting (by default, 1). You can adjust the Weight value in the Muscle Paint window and continue painting.

In the next steps, you set weights on specific points, rather than painting them on the entire upper leg.
Set weights to specific points

The painting features are now disabled in the Muscle Paint window, and the points of the skin mesh appear.
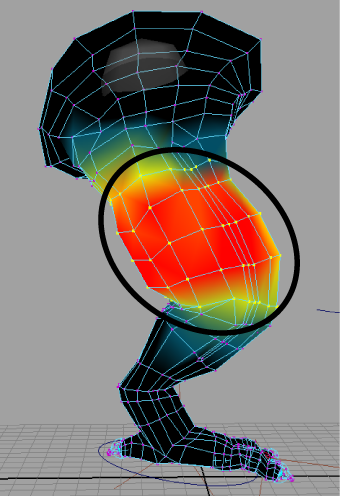
Notice that the Live Update option is on. This means that as you drag the Weight slider, the weights update interactively. When Live Update is off, you can set the weight value, but the weight does not change until you click Set Weight/Flood.
When you have multiple points selected and Live Update is on, the Weight slider automatically adjusts to show the average weight to the current object for the selected points. For example, if you select some points where the mesh is black and some where the mesh is red, the Weight slider shows the average value of those points.
In the next steps, you will smooth the transition between the shoulder (hip) and upper leg joint. To make sure weights don’t get re-normalized to other bones, you can lock weights.
 -click and select Enable Lock/Hold Weights on highlighted items from the pop-up menu.
-click and select Enable Lock/Hold Weights on highlighted items from the pop-up menu.
A HOLD marker appears next to each joint, meaning the current weights for those items are locked and cannot be adjusted, even if you paint around that item. You can now safely smooth weights between the shoulder and upper leg only, since those are the only two joints currently unlocked.
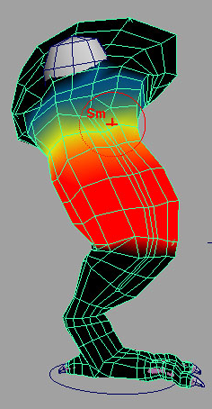
 -click and select Disable Lock/Hold Weights on highlighted items to continue painting on other bones.
-click and select Disable Lock/Hold Weights on highlighted items to continue painting on other bones.
When you are finished, you have a basic skin setup with bones. You can find the completed file for this lesson, DragonLeg_Paint_End.mb, in the Maya Muscle Advanced Techniques folder.
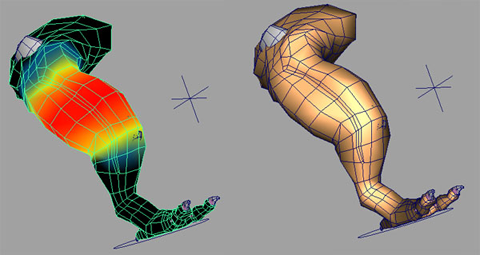
In this lesson you learned how to:
Painting Sticky weights to bones or capsules gives an effect similar to Maya skinClusters. The other main features of using the Muscle skin deformer, such as Sliding and Jiggle, are discussed in the following lessons.
In general, it is recommended that you first paint weights to only the capsules and bones on your mesh before working with muscles and Sticky weights. This can help keep your weighting structured and organized.