If the scene were rendered at this point, the fur would not appear realistic because it would not contain shadows. To correct this you must add shadowing for the spotlights.
In this tutorial, you will add shadows to your scene by generating shadow maps and rendering using the mental ray for Maya renderer. For more information about shadow maps, see mental ray shadow maps in the Rendering guide.
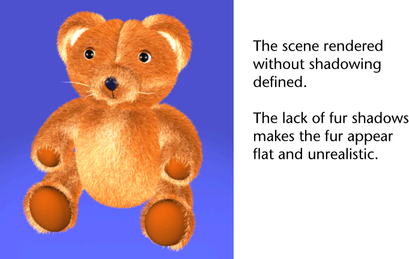
To turn on the mental ray for Maya renderer


To add fur shadowing attributes to spotlights
For complex scenes, the Outliner is useful for selecting specific objects in the scene, especially when you want to select objects that are hidden by other objects, or are outside the camera’s field of view. Selecting items in the Outliner is much easier when you have named the objects and lights in your scene.
