In these steps, you model a 2D curtain rod from a plane and attach hair to it. You create and keyframe a polygon sphere, which you then convert to a passive collision object so that it collides with the curtain.
To create the curtain using nHair
 .
.
 .
.
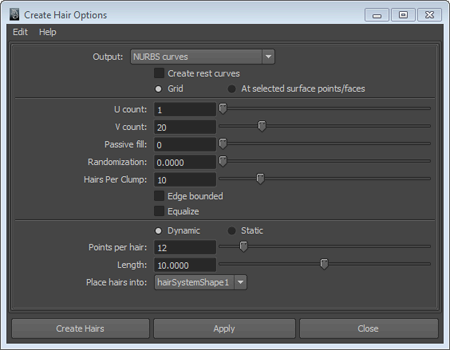
Hair is created and attached to the plane.
You may need to orbit the viewport so that the sene is positioned like the image below.
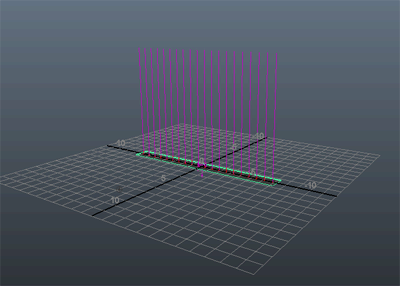
 icon.
icon.
The bottom of the hair should almost touch the ground plane.
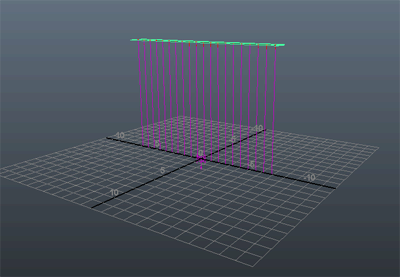
To create and animate the colliding sphere
 .
.
The polygon sphere is now level with the bottom of the curtain. You can now animate the sphere so that it passes through the curtain.
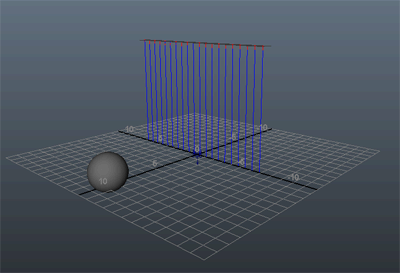
 - click Translate X and select Key Selected.
- click Translate X and select Key Selected.
 -click Translate X and select Key Selected.
-click Translate X and select Key Selected.
The sphere passes through the curtain as though the curtain weren’t there. In the next steps you set the sphere as a passive collision object so that it collides with the hair.
In the next section of the lesson, you convert the polygon sphere to a passive collision object so that it collides with the curtain.