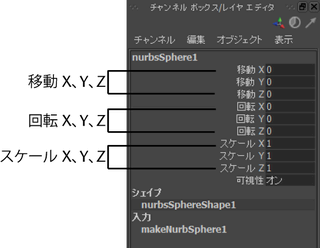Maya を実行するときには、まず何が表示されているのかを理解する必要があります。Maya ユーザ インタフェースには多くの項目が表示されています。
最初に基本的なツールについて学習し、その後必要に応じてさらに別のツールについて学習していくと良いでしょう。まず、主要なツールについて学習します。

Maya ワークスペースは、Maya での作業の大部分を行う場所です。ワークスペースは、オブジェクトおよび大部分のエディタ パネルが表示される中心的なウィンドウです。

初めて Maya を起動すると、デフォルトでワークスペースはパース ビュー ウィンドウ、つまりパネルとして表示されます。デフォルトのパース ビュー パネルには、ほかに以下のようなコンポーネントが表示されます。

Maya では他の 3D アプリケーションと同様に、3 次元には X 軸、Y 軸、および Z 軸のラベルが付けられます。原点は X, Y, Z が 0, 0, 0 の位置にあります。グリッドも X、Z プレーン上にあります。プレーンと呼ばれるのは、想像上の平坦な 2 次元の正方形が、この 3D の位置にあることをイメージしているからです。
Maya では X 軸、Y 軸、Z 軸にカラー スキームのラベルが付けられています。X 軸は赤、Y 軸は緑、Z 軸は青です。Maya で使用する多くのツールでは、このカラー スキームを使って、X、Y、Z に関連する特定の項目に何らかの方法でアクセスしていることを示します。
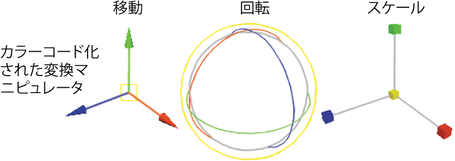
軸インジケータは、Maya シーンを表示している X、Y、Z 軸の方向を示します。軸インジケータは赤、緑、青のカラー スキームでカラー コード化されて、ビュー パネルの左下隅に表示されます。
本書および Maya ヘルプの多くの説明では、シーン内の表示位置が X 軸、Y 軸、Z 軸に関連付けられていることを前提としているため、3D に初めて触れる方にも軸インジケータは非常に便利です。
ツールと項目には、ユーザ インタフェースの上部にあるプルダウン メニューからアクセスできます。Maya では、メニューはメニュー セットにグループ化されています。これらのメニュー セットには、メイン メニュー バーからアクセスできます。
メイン メニュー バーは、Maya のタイトル バーのすぐ下にある Maya インタフェースの上部に表示され、ここには選択したメニューのセットが表示されます。各メニュー セットは、Maya のモジュールであるアニメーション、ポリゴン、サーフェス、レンダリング、およびダイナミクスに対応しています。モジュールは、関連する機能とツールをグループ化する方法です

メニュー セットを切り替えるには、ステータス ライン(ファイル(File)メニューと編集(Edit)メニューのすぐ下)にあるメニュー セレクタから該当するモジュールを選択します。メニュー セットを切り替えるとメニューの右側の部分が変わりますが、左側の部分は変わりません。左側はすべてのメニュー セットに共通のメニューです。左部分のメニューには、ファイル、編集、修正(Modify)、作成(Create)、ディスプレイ(Display)、およびウィンドウ(Window)があります。
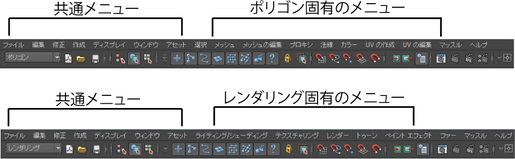
メイン メニューの表示が、アニメーション モジュールに関連するメニュー セットに変わります。表示されるメニュー タイトルは、アニメート(Animate)、デフォーム(Deform)、スケルトン(Skeleton)、スキン(Skin)などです。
メイン メニューの表示が、ポリゴン モジュールに関連するメニュー セットに変わります。表示されるメニュー タイトルは、選択(Select)、メッシュ(Mesh)、メッシュの編集(Edit Mesh)などです。
ステータス ラインはメイン メニュー バーのすぐ下にあり、各種の項目が含まれています。ほとんどの項目は、Maya でモデリングやオブジェクトの操作を行うときに使用します。ステータス ラインの項目の多くは、グラフィック アイコンで表されます。アイコンで表示することで Maya インタフェースのスペースを節約でき、また、頻繁に使用するツールにすばやくアクセスできます。
このレッスンでは、ステータス ラインの領域について学習します。

ステータス ラインの最初の項目である、メニュー セットの選択に使用するメニュー セレクタについてはすでに説明しました。
円で囲まれたアイコンの 2 番目のグループはシーンに関するものであり、Maya シーンの作成、オープン、および保存に使用します。
ボタンの 3 番目と 4 番目のグループは、オブジェクトおよびオブジェクトのコンポーネントの選択方法を制御するときに使用します。オブジェクトの選択についての詳細は、あとのレッスンで学習します。
アイコンの 5 番目のグループは、オブジェクトおよびコンポーネントのスナップ モードを制御するときに使用します。これらのツールの使用については、本章の後半部分で学習します。
最後のセクションは、アトリビュート エディタ(Attribute Editor) 、チャンネル ボックス(Channel Box) 、レイヤ エディタ(Layer Editor)、およびツール設定(Tool Settings) などのエディタの表示または非表示に使用します。デフォルトの画面には、チャンネル ボックスとレイヤ エディタが表示されます。立方体などのオブジェクトを作成するときには、これらのエディタにそのオブジェクトに関する情報が表示されます。これらのエディタの使用方法については、本章の後半部分で学習します。

ステータス ラインを使いやすい構成にするために、すべてのアイコン ボタンはグループに分割されており、図のように展開および折り畳みを行うことができます。
シェルフはステータス ラインのすぐ下にあります。Maya シェルフは、頻繁に使用したり、独自の使用方法をカスタマイズしてあるツールや項目を格納する場合に便利です。最も頻繁に使用するツールや項目を、すぐにアクセスできる位置に保存することができます。Maya には、すぐに使用できるようにあらかじめ構成されたシェルフ項目があります。


シーン ビューでは、レッスンで先に作成した立方体のワイヤフレームのアウトラインが紺色に変わり、球体は明るい緑色で表示されています。ここで、球体は選択された オブジェクトであり、立方体は選択されていません。Maya では、オブジェクトがこのように表示されているときには、そのオブジェクトは選択されているまたはアクティブであると表現します。
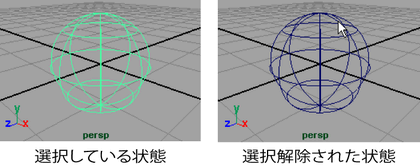
オブジェクトとコンポーネントを選択すると、その特定の項目は、そのあとに続けて選択するツールまたは機能によって変わります。Maya で作業するときには、多数の項目を選択したり選択解除したりします。オブジェクトの選択および選択解除の方法については、本章の後半部分で学習します。
ユーザ インタフェースの右部分にあるチャンネル ボックス(Channel Box) エディタには、数値情報が表示されます。この情報は、アクティブ オブジェクトの X、Y、Z、移動、回転、およびスケーリングに関するものです。移動 X(Translate X)、移動 Y(Translate Y)、移動 Z(Translate Z)の数値は、現在 0 に設定されています。これは、球体が原点に位置していることを意味します。チャンネル ボックスは、このタイプの基本情報の表示および編集に便利です。チャンネル ボックスについては、本章の後半部分で使用します。