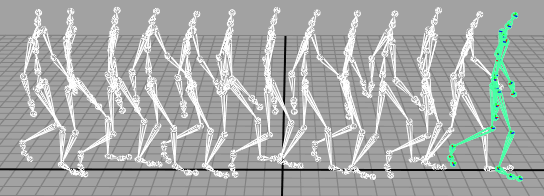モーション キャプチャ データで提供されたモーション シーケンスのアニメーションよりも長いアニメーションが必要な場合があります。たとえば、オリジナルのファイルで提供されているものよりも大幅に長い歩行サイクル(繰り返し)が必要になるかもしれません。Trax エディタ(Trax Editior)を使用してモーション キャプチャ データを編集し、アニメーション シーケンスを延長するためのサイクル型クリップを作成することができます。クリップをサイクルさせると、クリップは、定義した時間分だけオリジナルのクリップからアニメーションを複製して延長されます。
クリップをサイクルさせる場合は、最初にクリップがシームレスに繰り返す領域を、アニメーション シーケンス内に定義する必要があります。たとえば、モーション キャプチャ データから歩行サイクルを作成する場合は、右足が地面に着く時間(フレーム)を定義してから、まったく(または、ほとんど)同じように右足が地面に着く次のフレームまで、タイム スライダで 1 フレームずつ先に進めてクリップを作成する必要があります。作成されたクリップには、2 歩分の歩行モーションが含まれています。そして、このクリップをサイクルさせて、繰り返すモーションを生成することができます。どの程度シームレスにサイクルするかは、オリジナルのモーション キャプチャ データによって異なります。
以下の手順に従ってモーション キャプチャ データから歩行サイクルを作成するには、以下のようにします。
フレーム 45 では、スケルトンがフレーム 6 と同じようなポーズをとります。このフレーム範囲(6 ~ 45)を使用すると、サイクル可能なクリップを作成することができます。
 を選択します。
を選択します。
WalkCycle および WalkCycleSource という名前の 2 つのクリップがアウトライナ(Outliner)に表示されます。

WalkCycle という名前のクリップが新しいトラックに表示されます。キャラクタをロードすると、そのキャラクタに関係するすべて トラックが表示されます(この場合は、WalkCycle クリップ)。

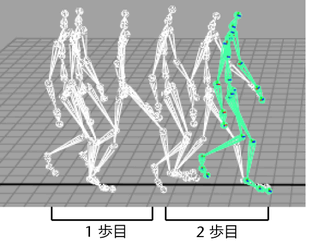

以下の手順では、クリップをサイクルさせて、スケルトンがシーン内で 2 歩の動きを繰り返してもっと長い距離を移動するようにアニメーションを延長します。
Shift キーを押しながらフレーム アウト領域上をドラッグすると、マウス カーソルが環状矢印に変わってクリップをサイクル中であることを示します。

その領域がハイライトされて、領域内の値が編集可能であることを示します。数字がちょうど 2.0 にならない場合もあります。これは、そのサイクルが厳密に 2 回繰り返さないことを意味します。
クリップのオフセット(Offset)アトリビュートを相対に設定することによって、各サイクルが確実に直前のシーケンスの終了位置から開始するようになります。これによって、サイクルが終了するごとにスケルトンが開始位置に戻るということがなくなります。