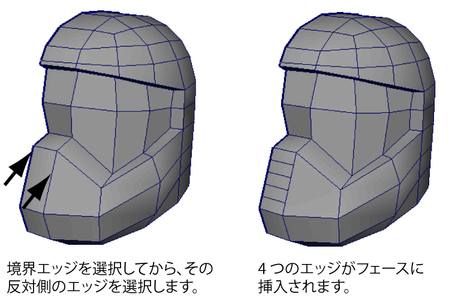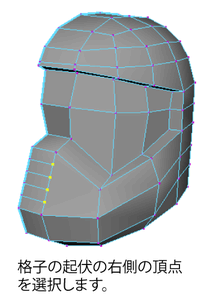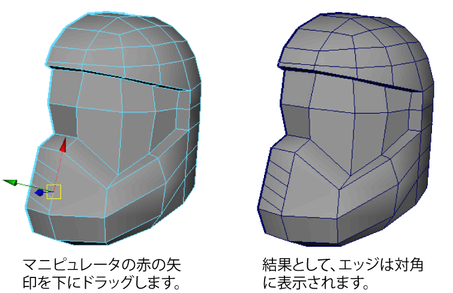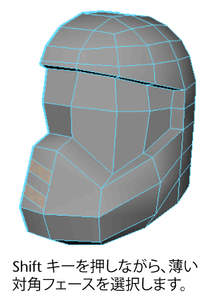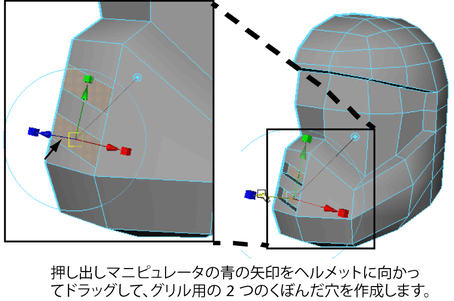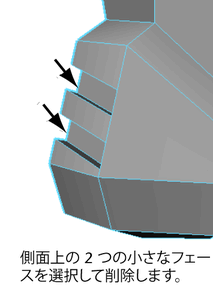レッスンの前半では、メッシュにエッジ ループを挿入してヘルメット メッシュを分割します。を使用すると、メッシュの局部的な領域を分割することができます。ツールの使用時に、フェース間にラインを描画して分割する位置を示します。最初にフェース シールドを垂直方向に分割します。
フェース シールドを垂直方向に分割するには
 を選択します。
を選択します。
設定エディタが表示されます。
- 次の出力(Output)オプションを設定します。
これらの設定を使用すると、エッジに正確に対応する位置での分割を開始および終了することができ、選択するエッジの中間点と両端にスナップすることができます(ポイント設定の数が 1 の場合、これが保証されます)。これらの設定では、分割するフェースが正確にアラインされて、メッシュの
4 辺のトポロジが維持されます。
- フェース シールドの上部内側のエッジと下部内側のエッジの両方を表示できるように、パース ビューでカメラをタンブルします。
- フェース シールドの上部内側のエッジをクリック & ドラッグして、分割の開始点を示します(下図を参照)。マウスをドラッグして、エッジの右側で頂点が停止するまで頂点を配置します。
- ヘルメット メッシュの下部内側のエッジをクリック & ドラッグして、分割の終了点を示します(図を参照)。エッジの右側で頂点が停止するまでマウスを右にドラッグします。
- y キーを押してフェースを分割します。
- g キーを押してもう一度を選択し、下図で指定された他の位置でフェース シールドを垂直方向に分割し続けます。それぞれの分割のあとに y キーを押してから g キーを押してツールを再選択することを忘れないでください。
完了したら、フェース シールドの N 角形が 4 つまたは 5 つの新しいポリゴンに分割されます(メッシュの構成により異なります)。
フェース シールドのサイドの 1 つのポリゴンは 5 辺のままです。これを補正するには、このフェース シールドを水平方向に分割します。フェース シールドを水平方向に分割すると、あとからシェイプも修正することができます。
フェース シールドを水平方向に分割するには
- パース ビューで、がアクティブな状態で、内側の側面エッジ(図を参照)をクリック & ドラッグして、水平分割の開始位置を示します。
- 側面ビューで、フェース シールドの前面の垂直な境界エッジをクリック & ドラッグし(この境界エッジは対称軸上にあります)、頂点が自然にスナップするエッジに沿った中間点でマウス ボタンを放します(その位置に向かって磁石が引き付けられるような感覚)。
- y キーを押してフェースを分割します。
注:複数のフェースを一度に分割する場合は、エッジをクリックして分割の始点を示してから、もう一度エッジをクリックして終点を示すだけです。は、中間にあるエッジを自動的に分割します。
- q キーを押してを終了します。
次の手順では、水平分割に沿って一部の頂点を再配置し、フェース シールドを少し外側に突き出します。
フェース シールドのシェイプを調整するには
- 側面ビューで、フェース シールドの前面で中間の 2 つの頂点を選択し、を使用してこれらの頂点を少し外側(正の Z 方向)に移動します(図を参照)。
- パース ビューで、フェース シールドの残りの中間の頂点を一度に 1 つずつ選択し、オプションをに設定してを使用し、頂点を少し外側に再配置します。
ヒント:頂点を外側に移動するときに頂点間のリレーションシップを確認できるようにパース ビューをタンブルします。
- 次の手順に進む前にのをにリセットします。
ヘルメットの前面下部に斜めに走る通気グリルを作成するには、フェースにエッジを挿入して一部の頂点を再配置し、一部のフェースを押し出します。
対角の通気グリル用に複数のエッジを挿入するには
 を選択します。
を選択します。
- ウィンドウで次のオプションを設定します。
これらの設定では、通気グリルを表示したいフェースに均一な間隔に配置された 4 つのエッジを挿入することができます。
- パース ビューで、通気グリルが表示されるフェースの境界エッジをクリックしてから、この境界エッジの完全に反対側にあるエッジをクリックします(図を参照)。
- y キーを押してエッジ ループの挿入を完了します。
- メッシュ以外の場所をクリックして、エッジを選択解除します。
- q キーを押してツールを終了し、セレクション モードに戻します。
通気グリルを対角に表示するには、右側の頂点を選択し、を使用してこれらを下にスライドします。
移動ツール(Move Tool)を使用してエッジに沿って頂点を移動するには
- ヘルメット メッシュを右クリックして、セレクション モードをに変更します。
- グリルの起伏の右側の頂点を選択します(下図を参照)。
- アイコンをダブル クリックしての設定エディタを表示します。
- の設定エディタで、ボタンをクリックします。
頂点は一時的に非選択の表示になります。は、移動の軸に対して参照するエッジの選択を要求します。
- 選択した頂点と同じエッジのラインにあるエッジをクリックします。
マニピュレータが表示され、選択したエッジにアラインされます。頂点が再び選択された状態の表示に戻ります。これは選択したエッジによって定義された軸に沿ってこれらの頂点を移動するようにが設定されたことを示します。
- マニピュレータの赤の矢印を下にドラッグして、グリル用のフェースのシェイプがより対角になるように頂点を移動します(図を参照)。
注:最下部の頂点がコーナーの頂点にタッチするか、あるいはゼロ長のエッジが作成されるような頂点の移動を行っていないことを確認してください。
- メッシュ以外の場所をクリックして、頂点を選択解除します。
- 次のセクションに進む前に、をダブル クリックし、ボタンをクリックしてツールの設定をリセットします。
通気グリルを 3 次元にするには、一部の薄い対角フェースを内側に押し出します。
グリルの起伏用のフェースを押し出すには
- ヘルメットのメッシュを右クリックして、セレクション モードをフェース(Face)に変更します。
- グリルの起伏の下部から開始して、Shift キーを押しながら 2 つの対角フェースを選択します(下図を参照)。
- を選択します。
マニピュレータが表示されます。
- マニピュレータの青の矢印をヘルメットに向かって少しドラッグして、グリル用の 2 つのくぼんだ穴を作成します。
- q キーを押して機能を終了します。
- Shift キーを押しながら対称軸上にある通気グリルの 2 つの側面フェースを選択して削除します(下図を参照)。これらのフェースは、ヘルメットの反対側の半分を作成するときには不要です。
- 次のセクションに進む前にこれまでの作業内容を保存します。
 を選択します。
を選択します。


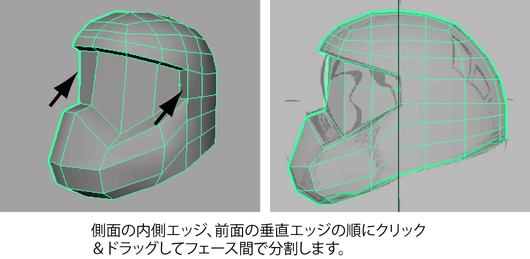
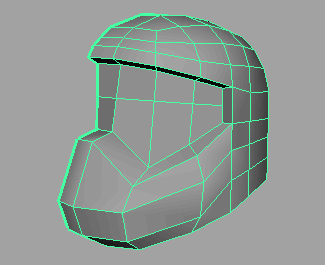

 を選択します。
を選択します。