ポイント コンストレインを使って、IK ハンドルをコントロール オブジェクト(ArmControl)にコンストレインすることができます。ポイント コンストレインを使用して、オブジェクトのトランスフォーム アトリビュートを別のオブジェクトのトランスフォームで制御することができます。たとえば、IK ハンドルを操作しなくても ArmControl を選択したり配置したりすることができます。また、コンストレインを設定して、ArmControl で IK ハンドルからのカレントの距離(オフセット)を維持することもできます。このオフセットによって、コンストレインされた IK ハンドルは、絶対にコントロール オブジェクトと同じ位置に移動しません。
IK ハンドルをコントロール オブジェクトにコンストレインするには
コンストレインを適用するときは、選択の順序が重要です。最初にコンストレインするオブジェクトを選択して、次にコンストレインされる項目を選択する必要があります。
 を選択します。
を選択します。
IK ハンドルがコントロール オブジェクトにコンストレインされます。ハイパーグラフ(Hypergraph)で、ikHandle1 ノードの下にコンストレイン ノードが作成されます。
マニピュレータをドラッグすると、コントロール オブジェクトが移動してから IK ハンドルが移動します。IK ハンドルがスケルトンとメカニカル アーム モデルを制御しているため、それらも移動します。コントロール オブジェクトと IK ハンドル間のオフセットは維持されます。
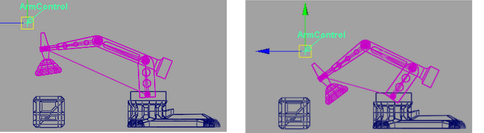
カーゴ マグネットは、回転するときにずっと下を向いているわけではありません。その向きは、オリジナルの位置にあったときの回転角度に基づきます。
メカニカル アームのカーゴ マグネット以外のコンポーネントの向きに関係なく、カーゴ マグネットがフロアの方向に下を向くように設定すれば、もっと簡単にメカニカル アームにポーズを設定することができます。
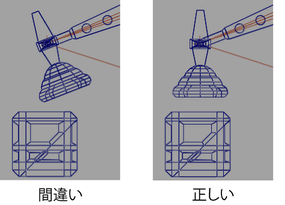
方向コンストレインを使って、カーゴ マグネットを下に向けます。方向コンストレインは、1 つのオブジェクトの X 軸、Y 軸、Z 軸の方向(回転角度)を、コンストレインする(ターゲット)オブジェクトの方向と一致するようにコンストレインします。
次の手順では、メカニカル アームの位置をデフォルトの位置にリセットし、方向コンストレインを IK システム内の最後のジョイントに適用して、コントロール オブジェクトと方向が一致するようにします。これによって、カーゴ マグネットは、シーン内のその他のどのような動きにも関係なく下を向くようになります。

ArmControl 上のトランスフォームを 0 にすると、前のセクションで実行したトランスフォームの固定によって、メカニカル アームがホーム ポジションにリセットされます。
 を選択します。
を選択します。
joint4 は、コントロール オブジェクトと同じ方向を向いてコンストレインされます。ハイパーグラフ(Hypergraph)で、階層内の joint4 ノードの下にコンストレイン ノードが作成されます。
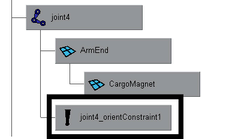
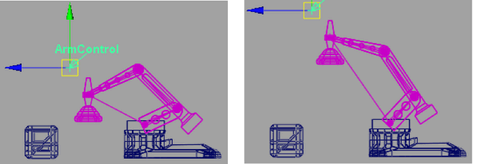
次のセクションでは、IK システムの移動範囲を制限する方法について学習します。