スクリプト エディタは、実行したコマンドの実行ヒストリと Maya が実行したコマンドの結果を表示します。大部分のコマンドは、スクリプト エディタのヒストリ セクションからコピーして入力セクションにペーストして実行できます。
スクリプト エディタ(Script Editor)を設定するには
スクリプト エディタの下半分が入力セクションで、ここにスクリプト コマンドを入力します。
デフォルトでは、Maya は実行したコマンドからの基本的なフィードバックを表示します。ただし、すべてのコマンドのエコー(Echo All Commands)がオンであれば、Maya はコマンドが返すヒストリをすべて表示します。これには、スクリプトが別のスクリプトをコールした場合や、ユーザ インタフェースの要素を修正した場合も含まれます。すべてのコマンドのエコー(Echo All Commands)をオンにすると、余分な行まで出力されて出力行が非常に多くなるため、MEL の学習中は混乱のもとになりかねません。MEL の経験を積んでいけば、ヒストリの余分な行は MEL スクリプトのデバッグに活用できるようになります。
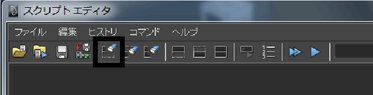

次のコマンド ヒストリがスクリプト エディタのヒストリ セクションに表示されます。
CreateNURBSSphere; sphere -p 0 0 0 -ax 0 1 0 -ssw 0 -esw 360 -r 1 -d 3 -ut 0 -tol 0.01 -s 8 -nsp 4 -ch 1;objectMoveCommand;
シェルフ ボタンを押すと、複数の MEL コマンドが実行されます。ボタンを押すと、次のようになります。
MEL のコマンドはセミコロン(;)で区切る必要があります。スペースと改行を追加しても、スクリプトの実行には影響しません。スペースと改行を入れると、スクリプトが読みやすくなります。ただし、フラグとハイフンの間にはスペースや改行は入れられません。
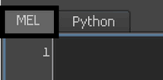
スクリプト エディタ タブにより、スクリプト エントリ モードを MEL と Python の間で簡単に切り替えることができます。また追加のスクリプト エディタ タブを作成して、スクリプトの一時保管場所として使用することができます。
polyCube;
 キーを押して、コマンドを実行します。
キーを押して、コマンドを実行します。
コマンドを実行するには、必ずテンキーの  キーを押すか、または
キーを押すか、または キーを押しながらキーボードの通常の
キーを押しながらキーボードの通常の  キーを押してください。通常の
キーを押してください。通常の  キーを押しても、スクリプト エディタに新しい入力行が作成されるだけです。
キーを押しても、スクリプト エディタに新しい入力行が作成されるだけです。
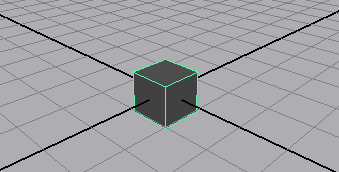
コマンドは実行後にスクリプト エディタの入力セクションから削除されます。コマンドとコマンドの結果が、次のようにスクリプト エディタのヒストリ セクションに出力されます。
MEL では行頭に // を付けるとコメント行になり、MEL はこの文字以降を無視します。スクリプト エディタのヒストリ セクションのコマンド結果と出力の表示でも、これと同じ規則が使用されます。同様に、Python の結果、コメント、メッセージ出力では、Python のコメント文字( # )を行頭に付けます。