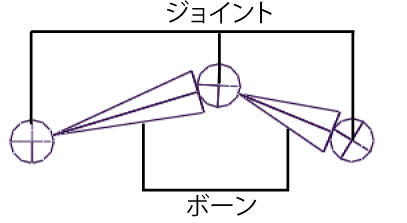
ポーズを設定するためにメカニカル アームのさまざまなコンポーネントを階層内でリンクさせるには、スケルトンを作成する必要があります。スケルトンは、ボーンとともに接続されたジョイントの階層です。
シーン内で、ジョイントはスケルトン階層に作成された特別なノード タイプとして示されます。ジョイントは、その下位の階層になった他のすべてのジョイントの親ノードとして動作します。各ジョイントには、それに関連付けられた回転のピボット ポイントがあります。ボーンはシーン ビューで使用する視覚的な表現手段で、ジョイントを接続し、ジョイント チェーンを表示します。
スケルトンは、実世界の骨格と同じように、アタッチされるサーフェスの内部構造として機能します。スケルトンはボーンとジョイントとともにシーン ビューで表示できますが、レンダーしたイメージには表示されません。スケルトンの目的は、モデルとキャラクタのセットアップおよびポーズ設定を支援し、実現したいモーションを表示することです。
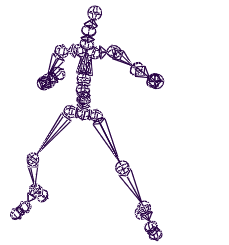

スケルトンはすべてのキャラクタまたは階層モデルのアニメーションに不可欠です。スケルトンを使用したキャラクタの例としては、2 本足および 4 本足の動物があります。また、スケルトンは、動物の尻尾、蛸の触手、蛇などの器官のコンポーネントをアニメートするときに便利です。
以下の手順では、4 つのジョイントで構成される単純なスケルトンを作成し、メカニカル アーム モデルをスケルトン階層に組み込んで、モデルにポーズを設定したりモデルをアニメートしたりできるようにします。

 を選択します。
を選択します。
ジョイント ツール(Joint Tool)のツール設定(Tool Settings)ウィンドウが表示されます。ジョイント ツール(Joint Tool)を使用して、スケルトンのジョイントとボーンを作成します。
スケルトン上のジョイントの位置に基づいてモデル上のジョイントが回転するように、各ピボット ピンのできるだけ中心に近い部分をクリックします。ジョイントを配置すると、各ジョイントを接続した状態でボーンが表示されます (モデルが YZ 平面と平行に配置されているため、ジョイントはメカニカル アーム モデル上の対応する各ジョイントのほぼ中心に作成されます)。


スケルトンが、joint2 から下位の階層で選択されます。このノード上で行う回転は、joint2 および joint2 の下位にあるノードにのみ反映されます。
スケルトン階層を作成すると、さまざまなサーフェス コンポーネントを階層に追加することができます。