与 MEL 一样,可以在“命令行”(Command Line)或“脚本编辑器”(Script Editor)中输入 Python 命令。“命令行”(Command Line)只接受单行 Python 命令,而“脚本编辑器”(Script Editor)提供了一种方法,可以输入多个 Python 命令并查看结果。
“脚本编辑器”(Script Editor)显示已执行命令的运行历史以及 Maya 执行的命令结果。可以从“脚本编辑器”(Script Editor)的历史区域复制大多数命令并将它们粘贴在输入区域中以执行它们。但是,Python 命令的结果不会完全像 MEL 一样回显到“脚本编辑器”(Script Editor)。
有关详细信息,请参见《Maya 用户手册》中的“设置脚本编辑器”。
在“脚本编辑器”(Script Editor)中键入 Python 命令

 键或按
键或按  +
+ 键来执行它。
键来执行它。
import maya.cmds as cmds
现在,您可以通过 maya.cmds 模块访问 Maya 命令。
通过整个文档中的约定和 Python 命令参考,maya.cmds 模块已重命名为 cmds,但可以根据需要重命名该模块。
在“脚本编辑器”(Script Editor)中,Shift 键上方的 Enter (Windows) 键或 Return (Mac OS X) 键不会执行命令。将开始一个新行,以便可以键入若干命令,然后执行这些命令。
cmds.polyCube()
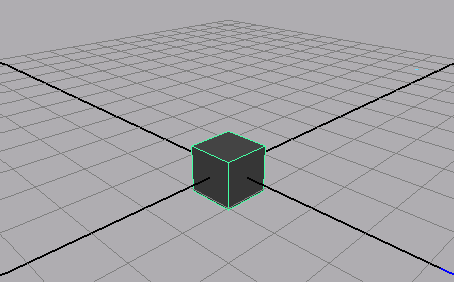
将在原点创建一个多边形立方体。这相当于使用 MEL 中的 polyCube 命令。
该命令在执行后将从“脚本编辑器”(Script Editor)的输入区域中移除。该命令及其结果将输出到“脚本编辑器”(Script Editor)的上部区域中。Python 命令的结果在脚本编辑器中显示在一组 Python 注释字符 (#) 之间。
通过选择“显示 > UI 元素 > 命令行”(Display > UI Elements > Command Line)来显示“命令行”(Command Line)。默认情况下,“命令行”(Command Line)处于 MEL 脚本输入模式。通过在左下角的文本上单击可以更改该模式。若要输入 Python 命令,命令行必须处于 Python 模式下。

cmds.move(1,2,3)

cmds.scale(2,2,2)
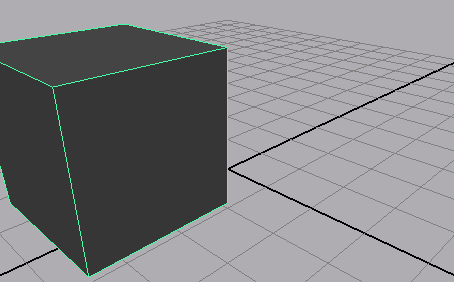
cmds.scale(3)
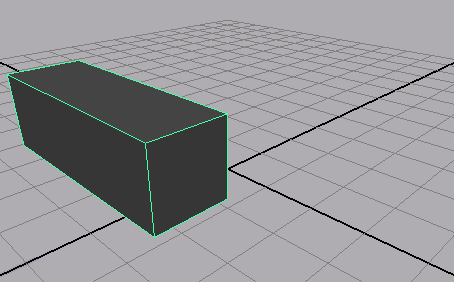
如果某个命令未提供足够的命令参数,该命令将使用默认参数。多边形立方体 X 缩放设定为 3,但 Y 和 Z 缩放值设定为其默认参数 (1)。
cmds.delete()