In the next steps you’ll smear and blur the paint on Dino. Smearing with a Paint Effects brush blends adjacent colors together along the stroke path. Blurring softens the edges of adjacent colors by averaging their color values.
To smear and blur with Paint Effects brushes
In the 3D Paint Tool, under the Paint Operations section, observe that Paint Effects is now set to Smear. The brush you selected, cleanWaterDrip, has settings that turn on the Smear setting automatically for you.

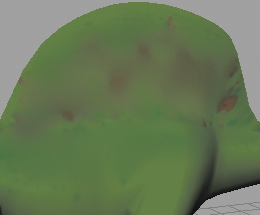
 Except where otherwise noted, this work is licensed under a Creative Commons Attribution-NonCommercial-ShareAlike 3.0 Unported License
Except where otherwise noted, this work is licensed under a Creative Commons Attribution-NonCommercial-ShareAlike 3.0 Unported License