You can paint with different brush shapes to produce paint strokes with hard edges, soft edges, or completely different patterns. You can choose from four standard Artisan brush shapes, plus 40 preset brush shapes.
To modify the shape of the brush
Reset Tool cancels the Reflection X and other settings from the previous steps. While painting, it’s useful to reset the tool settings from time to time so previous settings do not interfere with your next strokes.
If you are using a tablet and pen, you’ll need to turn on Stylus Pressure again to see the effect of your pressure as you paint.
 and paint a stroke:
and paint a stroke:
By changing to the square brush shape, your brush stroke has a straight edge. Along with the shapes available from the icons, you can choose from many other unusual brush shapes that are based on image files. You’ll do this in the next step. Before you do the next step, undo the brush stroke you just made so it doesn’t distract from the next paint strokes.
 icon.
icon.
A browse window opens with a list of various image files. Each file represents a different brush shape.
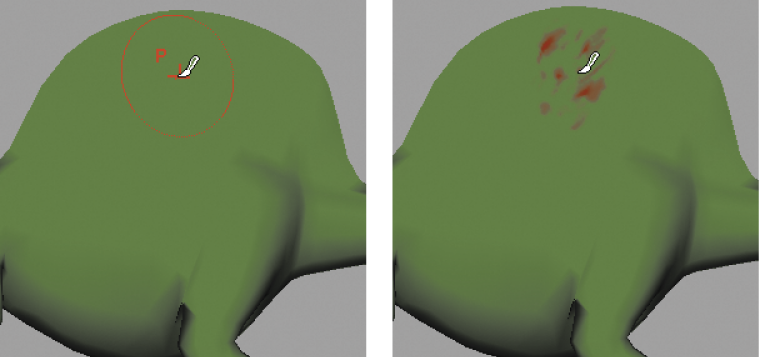
Instead of a solid color, a pattern appears on Dino. The pattern is a result of using the dapple.jpg file for the brush shape. Undo the stroke.
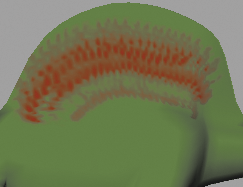
The brush shape pattern overlaps itself as you paint, resulting in a striped pattern. Undo the stroke.
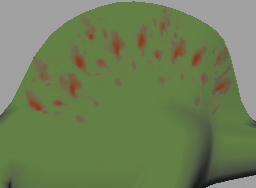
The Stamp Spacing setting defines how paint is applied when you stroke the surface. If you set Stamp Spacing to 0.6, the edges of the brush shape pattern just touch each other. If you set the spacing to be greater than 0.6, there will be spaces between the brush shape pattern. If you set the spacing to be less than 0.6, the brush shape pattern will overlap.
 Except where otherwise noted, this work is licensed under a Creative Commons Attribution-NonCommercial-ShareAlike 3.0 Unported License
Except where otherwise noted, this work is licensed under a Creative Commons Attribution-NonCommercial-ShareAlike 3.0 Unported License