To create the lower front region of the helmet (that is, the region that would protect the mouth and jaw of the wearer) you’ll create a polygon for the cross section of the lower front region by manually placing vertices using the Create Polygon Tool.
To place vertices for a polygon
 .
.
These settings specify that a closed polygon face will be created once you have placed six vertices in the scene.
The new polygon face is created along the YZ plane (the axis of symmetry for the model).
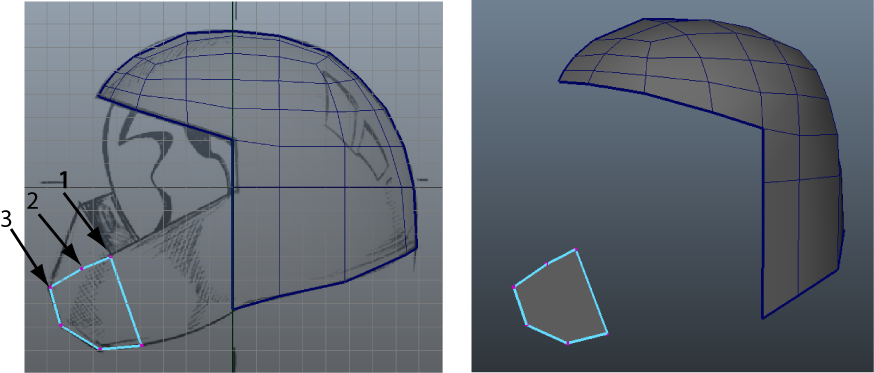
The new polygon component remains selected in Object Mode.
If the polygon face doesn’t appear shaded in the side view but does appear shaded in the perspective view, it means that the polygon face and the image plane lie on exactly the same plane. You can correct this by moving the image plane backwards in the side view so it doesn’t lie directly on the YZ plane, but this step is not critical to the success of the steps that follow.
You’ll extrude this polygon face to create the remainder of the lower front region of the helmet. Before you can extrude the new face it needs to be selected in Face mode. You can do this quickly by converting the existing selection to Faces.
To convert the object selection to face selection
 Except where otherwise noted, this work is licensed under a Creative Commons Attribution-NonCommercial-ShareAlike 3.0 Unported License
Except where otherwise noted, this work is licensed under a Creative Commons Attribution-NonCommercial-ShareAlike 3.0 Unported License