When you play the simulation, notice that it plays back much slower than before. This is due to the additional calculations required for the nParticle object’s output mesh. You can use Maya's nCache feature to cache the simulation and play the scene at a faster speed. See nCaching overview in the nDynamics guide.
To cache your nParticle simulation
 .
. 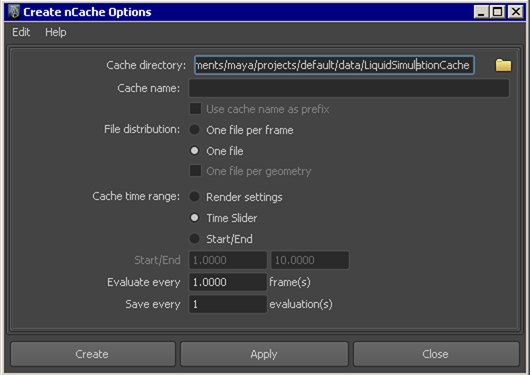
Maya plays the scene automatically and stores the frames in the directory you specified.
Notice that the scene now plays back faster. You can also scrub slowly through the timeline and view your simulation frame-by-frame. If you change any of the nParticle attribute settings, create a new cache to see your changes.
In the next section of this lesson, you use the cached simulation to help optimize specific areas of the simulation.
 Except where otherwise noted, this work is licensed under a Creative Commons Attribution-NonCommercial-ShareAlike 3.0 Unported License
Except where otherwise noted, this work is licensed under a Creative Commons Attribution-NonCommercial-ShareAlike 3.0 Unported License