A normal map is a type of transfer map, meaning that it is a texture created from a polygon object. Different transfer maps handle the conversion from polygons to textures in different ways. A normal map captures the surface normal information of the source mesh and uses it to light the target mesh.
To set a base material for the target mesh
The Assign New Material window appears.

Maya applies a default blinn shader to the low resolution mesh.

To show the high resolution mesh
The Transfer Maps window appears.
The Transfer Maps window lets you create various textures based on mappings from polygon models. First you need to assign the source and target meshes for the transfer.
Next you need to set the Search Envelope.
The Search Envelope represents the volume of the target geometry to consider for the texture. Whatever part of the source mesh between the Search Envelope and the target mesh is mapped to a texture.
Generally you want the Search Envelope to encompass your entire source mesh so you don’t miss any detail.
The low resolution toad is replaced by a translucent red mesh.
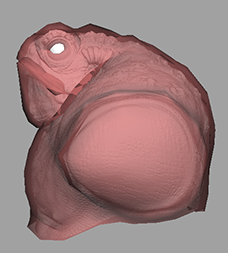
Now you can set the normal map options.

 ).
).
 Except where otherwise noted, this work is licensed under a Creative Commons Attribution-NonCommercial-ShareAlike 3.0 Unported License
Except where otherwise noted, this work is licensed under a Creative Commons Attribution-NonCommercial-ShareAlike 3.0 Unported License