You might have trouble seeing the color of a particle in any instant because the color changes so quickly. You can slow the change of colors to create a flashing Christmas light effect. The following steps make the particles change colors every second of animation.
To adjust the timing of the change of color
if ((frame % 24) == 0) BubblesShape.rgbPP = sphrand(1);
This expression uses the modulus operator (%) to control when the RGB PP attribute of the particles receives a random color. The modulus operator returns the remainder after division. For example, 24 divided by 24 returns 0, but 25 divided by 24 returns 1. (Dividing 25 by 24 equals 1 with a remainder of 1.)
If the value of frame divided by 24 is equal to any number with a remainder of 0, the assignment to BubblesShape.rgbPP occurs. In other words, the assignment occurs when frame equals 24, 48, 72, and so on. At an animation rate of 24 frames/second, the assignment happens once each second.
The == symbols mean is equal to. In conditional statements, be careful to type == rather than =. The = symbol means assign the value to.
When you go to the start time, the particles turn red because the creation expression executes. When the animation plays, the particles receive a random color once each second.
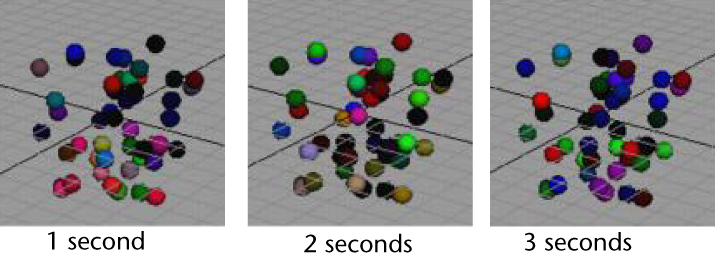
Note that you can change the beginning red color to random colors by changing the creation expression to this:
BubblesShape.rgbPP = sphrand(1);
 Except where otherwise noted, this work is licensed under a Creative Commons Attribution-NonCommercial-ShareAlike 3.0 Unported License
Except where otherwise noted, this work is licensed under a Creative Commons Attribution-NonCommercial-ShareAlike 3.0 Unported License