このレッスンでは、レッスン 3 で説明したワークフローを使用して、キャラクタのシャツをシミュレートします。アトリビュートと値にはバリエーションがいくつかありますが、原則は同じです。
説明どおりにレッスンを進めるために、レッスンを開始する前に次の手順を実行します。
このレッスンでは、レッスンのシーン ファイルに加えて、Maya ジオメトリのキャッシュ ファイルにアクセスする必要があります。
このファイルは、Maya プロジェクトとして設定した nClothAdvancedTutorials ディレクトリ内にあります。
新しい nCache を作成するには、nDynamics メニュー セットを使用して、アウトライナ(Outliner)で nCloth_Pants を選択し、nCache > 新規キャッシュの作成(nCache > Create New Cache)を選択します。
前のレッスンで作成した nCloth ズボンの nCache を使用するには、必要に応じてキャッシュを nCloth オブジェクトに再接続してください。詳細については、既存のキャッシュにオブジェクトを再接続するを参照してください。
前のレッスンで使用した Maya シーン ファイルを使用する場合は、次のことを確認してください。
 を選択します。
を選択します。

これらの多数のシミュレーション上の問題を同時に解決する便利な方法として、nCloth アトリビュートのプリセットを nCloth シャツ オブジェクトに適用します。
T シャツのプリセットにより、次の重要なアトリビュート調整が行われます。
ベンド角ドロップオフ(Bend Angle Dropoff)は、nCloth に適用されるフォースの角度と強さに応じてベンドフォースに対する抵抗を追加します。たとえば、ベンド角ドロップオフ(Bend Angle Dropoff)を大きくすると、角度が小さい場合よりも大きい場合に nCloth のベンドに対する抵抗が大きくなります。シャツのシミュレーションでは、フレーム 1032 で nCloth シャツがまとまり始めているときに、nCloth のベンドの度合いを減少させるベンド角ドロップオフ(Bend Angle Dropoff)の効果を確認できます。
nCloth シャツを選択してから nCache > キャッシュの置き換え(nCache > Replace Cache)を選択してシミュレーションをキャッシュし、それから再生して結果を観察します。
このセクションでは、ラップ デフォーマを使用して高解像度シャツのインフルエンス オブジェクトを作成します。
 を選択します。
を選択します。
アトリビュート エディタ(Attribute Editor)にラップ ノードが表示され、Shirt_LowResBase オブジェクトがアウトライナ(Outliner)に表示されます。

nCloth の T シャツ プリセットにより、シミュレーションの多数の問題が改良されましたが、さらに調整が必要なダイナミック プロパティ(Dynamic Properties)アトリビュートもあります。
ダイナミック プロパティ(Dynamic Properties) アトリビュートを編集する場合は、シミュレーションをキャッシュしてアトリビュートを調整しながら再生し、新しい設定が nCloth シャツの動作にどのように作用するか確認します。比較対象として、リファレンス キャラクタをシーンに表示することもできます。これを行うには、ディスプレイ レイヤ エディタ(Display Layer Editor)で可視(Visible)をオンにします。
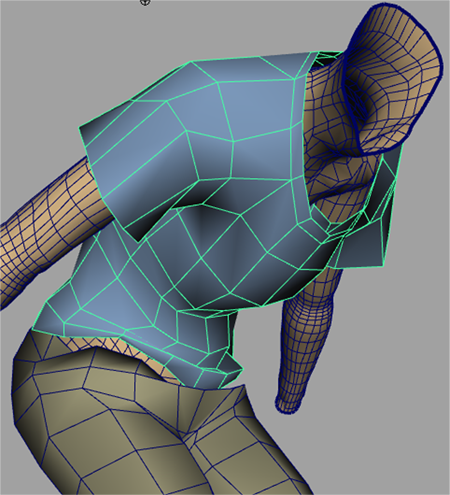
nCloth オブジェクト間にオフセットが発生しています。これは衝突の厚み(Thickness)が現在は高解像度のラップ デフォーマに合わせて設定されているためです。この問題は厚み(Thickness)を減らすと解決する場合もありますが、調整結果として相互貫通が発生する可能性があることに注意してください。このチュートリアルでは、厚み(Thickness)は現在の値のままにしておきます。
メッシュをスムーズにして相互貫通のインスタンスを削減するには、精度設定(Quality Settings)を編集します。
シミュレーションの精度をさらに向上させ、シャツの胸部分の重なり(フレーム 1040 参照)など、問題領域の相互貫通のインスタンスを減少させるには、押し出し(Push Out)と押し出し半径(Push Out Radius)を設定します。アトリビュート値を次の範囲に設定してみてください。
シミュレーションの特定のフレームでメッシュの複製を作成し、設定を試します。たとえば、フレーム 1040 と 1043 でメッシュの複製を作成します。シミュレーションをキャッシュし、タイム スライダ(Time Slider)をスクラブしてシミュレーションを複製メッシュと比較し、アトリビュート編集の結果を確認します。
このレッスンでは、nCloth シャツと nCloth ズボンのオブジェクトの最終的なシミュレーション結果をシミュレート済みのリファレンス キャラクタ オブジェクト(オリジナルのシミュレート済み高解像度メッシュ)と比較します。
シミュレーションを再生またはスクラブしたときにシーン ビューで Reference_Character がアニメートされない場合は、必要に応じてリファレンス キャラクタのキャッシュをその個々のオブジェクトに再接続してください。詳細については、既存のキャッシュにオブジェクトを再接続するを参照してください。


高解像度オブジェクトとリファレンス キャラクタ オブジェクトのシミュレート方法にはわずかな違いがありますが、nCloth 全体では両方とも同じように動作します。シミュレーションをキャッシュして低解像度メッシュでアトリビュートを調整するシミュレーション ワークフローを使用し、この作業を繰り返して合計時間が削減されることを考えると、このワークフローがよい結果を生むといえます。リファレンス キャラクタ オブジェクトはシミュレーションを最適化することによって改良できますが、解像度が高いメッシュではキャッシングやシミュレーション時間が低速になり、アトリビュート調整により多くの時間を要します。