このレッスンでは、ボーンとジョイントを使用してマッスル デフォーマによって変形されるオブジェクトの設定方法を示します。基本的なスキン デフォメーション用のリグを準備し、メッシュに初期のウェイト付けを設定します。
このシーンには、脚の基本ポリゴン メッシュ、アニメートした単純な IK リグを設定したジョイント、バックグラウンドのライトが収められています。

時間とともに脚が前後に移動するので、IK リグの基本セットアップを確認できます。基本的な Maya ジョイントに加えて、ヒップの骨と膝頭のポリゴン ボーン オブジェクトが 2 つあります。
現在、このリグには安定したルート ジョイントがありません。スキニングにマッスル デフォーマを使用するため、Maya ジョイントではなくカプセル オブジェクトを作成してルートとして使用します。
カプセルは、実際のサイズや厚みがある点を除いては、ジョイントに似ており、スティッキー ウェイト付け用と実際のスライド エフェクト用の両方のジョイントとしてマッスル スキン デフォーマで使用できます。カプセルはボーンとして効果的に機能し、ポリゴン メッシュ ボーンよりも高速です。
カプセル オブジェクトが原点に表示されます。アウトライナ(Outliner)で、grpMUSCLES というグループが追加されていることがわかります。このグループにはすべてのカプセルとマッスルが保持され、リグの階層をクリーンな状態に維持するようになっています。
マッスル パラメータ(Muscle Parameters)タブの上部では、カプセル、ボーン、マッスルの基本的なアトリビュートを編集できます。アトリビュート エディタ(Attribute Editor)またはチャネル ボックス(Channel Box)を使ってもこれらをコントロールできます。
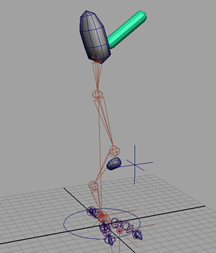
スキニング用にマッスル スキン デフォーマに接続できるのは cMuscleObject シェイプ ノードを含むオブジェクトだけであるため、すべてのジョイントとポリゴン ボーンを変換してこのノードを含める必要があります。
ジョイントごとに手動でカプセルを作成しなくても、Maya マッスルを使用すると、直接マッスル デフォーマに接続できるようにジョイントがカプセルに自動的に変換されます。変換したジョイントは、通常の Maya ジョイントとマッスルのカプセル オブジェクトの両方の機能を備えています。
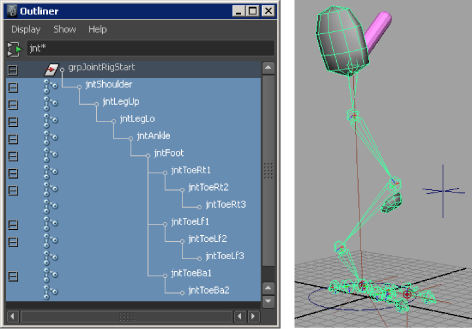
サーフェスではなくジョイントを変換するため、ジョイントをカプセルに変換(Joint to Capsule Conversion)ウィンドウが表示されます。
このウィンドウで、どの軸をリグのジョイントの長辺方向 に向けるかを設定します。Maya の既定は X ですが、このリグでは Y 軸でのより正確なジョイント回転軸を得るために、カスタムのジョイントの方向ツールを使用します。リギングの前に、このようなツールを使用してジョイントを設定することを強くお勧めします。
それぞれのジョイントがカプセル オブジェクトに変換されて、シェイプ ノードが含まれます。マッスル パラメータ(Muscle Parameters) (マッスル > シンプル マッスル > マッスル パラメータの設定(Muscle > Simple Muscles > Set Muscle Parameters))でカプセルのカラーと長さを調整できます。
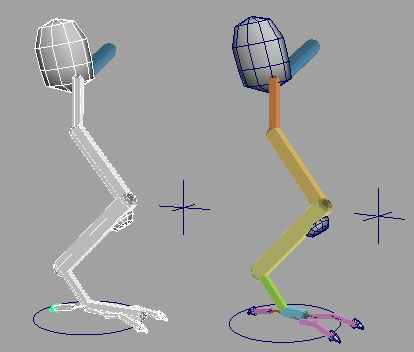
次に、リグのポリゴン ボーン オブジェクトを変換します。こうすることでスキニング用のマッスル デフォーマに接続されます。
ポリゴン メッシュ オブジェクトが変換されて新しい cMuscleObject シェイプ ノードに接続されます。

シーンに視覚的な変更は見えませんが、新しいシェープのノードはチャネル ボックス(Channel Box)に表示されます。マッスル ビルダ(Muscle Builder)ウィンドウを使用してシェイプの表示をオンにし、カラーや他の設定を調整することもできます。強さ(Strength)の設定は 1.0 のままにしておいてください。
一連のジョイントとポリゴン メッシュ オブジェクトを変換して、マッスル スキン デフォーマを使用する準備が完了したので、これでスキン デフォーマを適用してマッスル オブジェクトを接続できます。
これらの手順では、デフォーマを適用するメッシュだけを選択します。ボーンとマッスルは後から接続します。
デフォーマが適用されるとウィンドウが表示され、後で使用する場合に備えてリラックス デフォーマの必要な情報が事前に計算されます。
このプロセスが完了しても、ドラゴンの脚のメッシュには変化がないように見えますが、マッスル スキン デフォーマ ノードが適用されています。cMuscleSystem ノード アトリビュートは、チャネル ボックス(Channel Box)またはアトリビュート エディタ(Attribute Editor)で確認できます。
この時点では、メッシュをアニメートしても、デフォメーション エフェクトは生じません。これは、ボーンとマッスルがスキン メッシュに接続およびウェイト付けされていないためです。次の手順で、すべてのカプセルとボーンを接続します。
既定のウェイトをボーンとポリゴン メッシュ オブジェクトに適用することは、Maya skinCluster を使用したウェイト付けと似ています。スキンのポイントはカプセル/ボーンの移動時に一緒に移動します。
これで既定のスティッキー ウェイトが適用されたので、タイムラインをスクラブすると、エフェクトが表示されるようになります。カプセル/ボーンを移動すると、スキン メッシュが移動します。
これで 1 番目のレッスンは終わりです。このレッスンの完成ファイルである DragonLeg_Basic_End.mb は、Maya マッスルの高度なテクニックのフォルダにあります。
これでドラゴンの脚のメッシュの既定のウェイトを洗練させる準備が整いました。次にマッスル ペイント(Muscle Paint)ウィンドウを使用してウェイトをペイントします。