レッスンのこのセクションでは、nParticle_slag オブジェクトを出力メッシュに変換します。nParticle システムを出力メッシュに変換すると、シェーダ ネットワーク、テクスチャ、モーション ブラーなどのレンダリング エフェクトを最大限に活用して、シミュレーションを完成させることができます。
nParticle を出力メッシュに変換した後でも、nParticle オブジェクト アトリビュートを使用してスラグの動作を調整できます。
nParticle オブジェクトを出力メッシュに変換するには
パーティクルがシーンに表示されなくなったことに注目してください。nParticle_slag オブジェクトは、メッシュに変換されると中間オブジェクトになりますが、これは不可視です。これにより、シミュレーション時間が短縮され、出力メッシュ(Output Mesh)アトリビュートの調整がメッシュ動作に与える影響を確認しやすくなります。
出力メッシュが nRigid_tub ジオメトリと相互貫通していることに注目してください。相互貫通を修正するには、nParticle オブジェクトのメタボールの半径スケール(Blobby Radius Scale)としきい値(Threshold)の値を調整します。
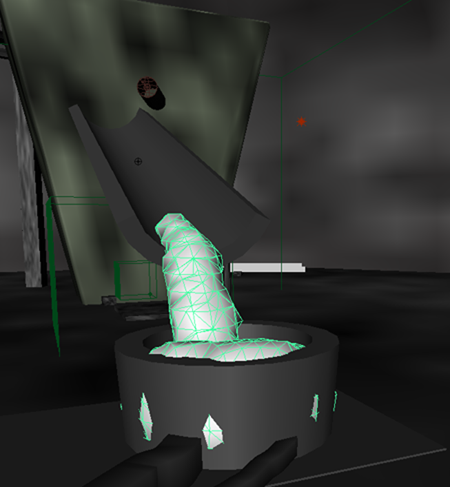

出力メッシュ アトリビュートについては、『nDynamics』ヘルプの nParticleShape ノード セクションにある出力メッシュを参照してください。
出力メッシュと nRigid_tub ジオメトリの相互貫通はなくなっています。

また、nParticle メッシュを生成すると、シミュレーションが遅くなることにも注意してください。特に、メッシュの三角形サイズ(Mesh Triangle Size)の値が小さく、メッシュのスムージング反復(Mesh Smoothing Iterations)が 3 より大きい場合は、シミュレーションが急速に遅くなり、全体的なパフォーマンスが下がります。ただし、このどちらの設定もメッシュの精度を上げるものです。出力メッシュを含む比較的大きいシミュレーションでは、nParticle をキャッシングするとシミュレーション時間を短縮できます。