Now that you have used the workflow in Lessons 3 and 4 to realistically solve the low resolution nCloth meshes, you can use them to quickly prepare a medium resolution version of the nCloth pants and shirt for simulation.
For this lesson, you need to access Maya geometry cache files in addition to the lesson scene file.
This file can be found in the nClothAdvancedTutorials directory that you set as your Maya project.
The medium resolution shirt and pant meshes have already been converted to nCloth objects and named nCloth_Shirt_MedResShape and nCloth_Pants_MedResShape.
A Point to Surface constraint has been applied to the pants to constrain them to the character's waist. The medium resolution shirt and pants have already been wrapped (using a wrap deformer) with a new, duplicated high resolution shirt and pants mesh. The low resolution shirt and pants, and the nCloth shirt and nCloth pants objects have been cached and are positioned next to the medium resolution meshes for reference.

By the end of Lesson 3 and 4, you generated optimized simulations of your character’s shirt and pants. A number of steps were involved in obtaining the attribute values that drive the behavior of these nCloth objects, and so you may want to save these optimized attribute values.
Using Maya attribute presets, you can save the attribute values of the low resolution nCloth shirt (nCloth_ShirtShape) and nCloth pants (nCloth_PantsShape) objects as custom nCloth presets. Your new nCloth presets can then be applied to other versions of the meshes, including the medium resolution shirt and pants. This workflow allows you to quickly prepare other simulations with geometry that has similar topology to your original objects.
To save the nCloth shirt object's attributes as a custom nCloth preset
The Save Attribute Preset window appears.

Since you no longer need to simulate the low resolution nCloth shirt and pants, you can disable them from the Nucleus solver. Doing this increases the simulation speed of your medium resolution nCloth shirt and pants.
To disable the low resolution nCloth shirt and pants

In this lesson, you apply your custom nCloth attribute presets to the medium resolution versions of the nCloth shirt and pants (nCloth_Shirt_MedResShape and nCloth_Pants_MedResShape). After the attribute presets are applied, you can fine tune the simulation by adjusting the Collisions, Dynamic Properties, and Quality Setting attributes.
To apply your custom nCloth attribute preset to the medium resolution nCloth
The nCloth shirt and pants simulations are saved in one nCache file.
In the final sections of this lesson, you compare your final nCloth simulations. First, you compare the behavior of your medium resolution nCloth shirt and pant objects with your final low resolution shirt and pants simulations. This comparison allows you to see differences in the way the high resolution mesh behaves when it is wrapped on low and medium resolution meshes. In the last section, you compare all three simulation versions of nCloth (the original high resolution, medium resolution, and low resolution meshes).
To compare your medium and low resolution simulations
The medium resolution and low resolution nCloth meshes, each wrapped by the same high resolution shirt and pants, now appear in the scene view.

Dolly and tumble the scene while scrubbing the Time Slider so that you can closely observe any differences in the behavior of each nCloth object.
When you play back the simulations, you notice the following:


If you are not satisfied with the behavior of your medium resolution nCloth shirt and pants, use the same attribute optimizing workflow described in Lessons 3 and 4 to adjust the Collisions, Dynamic Properties, and Quality Settings attributes.
You can remove some of the bounce from the medium resolution nCloth pants by editing the Scaling Relation attribute. When Scaling Relation is set to Link, the nCloth’s dynamic attributes, such as Bend Resistance and Stretch Resistance are calculated relative to the mesh’s scale. When Scaling Relation is set to Object, the dynamic attribute calculations are automatically scaled based on the mesh’s resolution. Low resolution meshes tend to stretch more when Scaling Relation is set to Object rather than Link. High resolution meshes tend to stretch less when Scaling Relation is set to Object rather than if Scaling Relation is set Link. For more information, see Scaling Relation in the nDynamics guide.
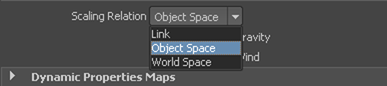
To compare all three versions of nCloth
If the Reference_Character is not animated in the scene view when you play back or scrub the simulation, you may need to reconnect the reference character’s caches to their respective objects. See Reconnecting objects to existing caches.

When you compare the three versions of nCloth, you have to look closely to notice the subtle differences in behavior. Considering the amount of time saved optimizing a low resolution mesh, this workflow provides a viable alternative to simulating highly detailed character clothing. By wrapping your highly detailed mesh onto a lower resolution nCloth instead of simulating it, you can still model details into mesh without worrying about how it simulates.
By saving the low resolution nCloth attributes as a custom preset, you add value to the time invested in optimizing the nCloth simulation. After applying the preset to the medium resolution nCloth, only minimal adjustment is required to obtain a simulation with good results.
 Except where otherwise noted, this work is licensed under a Creative Commons Attribution-NonCommercial-ShareAlike 3.0 Unported License
Except where otherwise noted, this work is licensed under a Creative Commons Attribution-NonCommercial-ShareAlike 3.0 Unported License