You can also edit a muscle’s cross section curves to sculpt the muscle into the shape you want. The sculpting controls let you choose which pose state and axis to edit, and provide sliders to help you adjust the muscle surface.
Note
Make sure you select the desired pose state before editing your muscle. If multiple states are selected at once, changes
you make on the muscle surface are reflected in all selected states.
Open the scene for the lesson
- Load the Sabertooth_Sculpt_Start.mb file from the Lesson 5 folder.
This scene contains the saber tooth tiger with capsulated bones, a front leg muscle, and a neck muscle which has been set
in all three pose states.
Sculpt muscles in each pose state
- Open the () and switch to the tab.
- Select the neck muscle.
The neck muscle in the current rest state needs to be thinner on its Z-axis.
- In the section of the , make sure only the axis and parameters are selected.
- Drag the slider to the left until the muscle loses its tube shape and looks more like a flat strip.
- Keep the parameter selected, deselect the axis, and select the axis.
- Drag the slider to the left until it is under the parameter and drag the slider to roughly the same position.
This isolates the cross section curve at the top of the neck muscle that is slightly curved inwards.
- Drag the slider to the right until the inward curvature disappears.
- Go to frame 17, where the neck muscle’s stretch state is being pulled to its limit.
Note
Before you sculpt a muscle in a desired state, make sure you scrub to a frame that best represents the muscle in that state.
Otherwise, you may not properly see the results of your deformations on your muscle surface.
- Drag the slider to the middle and drag the slider to the right. This sets the sculpting range at its maximum, so the entire muscle length is affected.
- Select the axis and parameters.
- Drag the slider to the left until the entire muscle is thinner.
- Scrub the animation again to view your sculpting changes.
Beyond the lesson
In this lesson you learned how to sculpt a muscle in different pose states. You can find the completed file for this lesson,
Sabertooth_Sculpt_End.mb, in the Maya Muscle Advanced Techniques folder.
 Except where otherwise noted, this work is licensed under a Creative Commons Attribution-NonCommercial-ShareAlike 3.0 Unported License
Except where otherwise noted, this work is licensed under a Creative Commons Attribution-NonCommercial-ShareAlike 3.0 Unported License



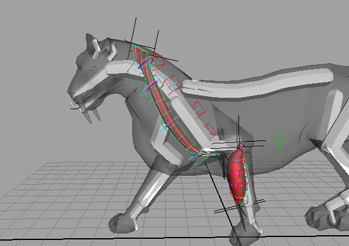


 Except where otherwise noted, this work is licensed under a Creative Commons Attribution-NonCommercial-ShareAlike 3.0 Unported License
Except where otherwise noted, this work is licensed under a Creative Commons Attribution-NonCommercial-ShareAlike 3.0 Unported License