3D アニメーションでのレンダリングとは、通常、アニメーション シーケンスの各フレームに高画質のイメージ スナップ ショットのシーケンスを作成する作業のことです。イメージをレンダーしたあとシーケンスで再生して、フィルムまたはビデオ クリップを作成します。3D
アニメーション レンダリングの概念に慣れていない場合は、このセクションより先にレッスン 1: シーンをレンダーするのレッスンを学習してください。
mental ray を使用してパーティクルをレンダーするには、 ノードをシェーディング ネットワークに追加して、mental ray がカラー情報やなどのパーティクル オブジェクトのアトリビュートにアクセスできるようにする必要があります。
particleSamplerInfo ノードをシェーディング ネットワークに追加するには
- を選択して、ウィンドウを開きます。
- パーティクル オブジェクトを選択した状態で、
 ボタンをクリックしてシェーディング ネットワークをグラフにします。
ボタンをクリックしてシェーディング ネットワークをグラフにします。
- のタブで、 シェーダを選択します。
- で、 タブのアトリビュートの横にある
 ボタンをクリックします。ウィンドウが表示されます。
ボタンをクリックします。ウィンドウが表示されます。
- ウィンドウの の下にあるをクリックします。
- 右側のパネルの
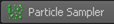 をクリックします。
をクリックします。
これで ノードがシェーディング ネットワークに表示され、 シェーダ ノードに接続されます。
mental ray for Maya レンダラをオンにするには
- メイン メニューで、を選択します。
- ウィンドウで、を に設定します。
ヒント:レンダラのリストに mental ray がない場合は、を使用して mental ray プラグインをロードする必要があります。を選択し、Mayatomr.mll プラグインに対してを選択します。
シーケンスをバッチ レンダーするには
- ウィンドウで、タブを選択します。
- セクションで次のオプションを設定します。
- : Emit という名前を入力します。この名前がバッチ レンダーで作成されるファイル名の基本となります。
- : Maya の標準のイメージ ファイル フォーマットである を選択します。アニメーションのプレビューや合成など、さらに作業が必要な場合は、.iff フォーマットを使用します。別のフォーマットが必要な場合は、レンダー設定(Render Settings)で の代わりに別のフォーマットを指定することができます。
- : を選択します。これにより、ファイル名は(プリフィックス).(フレームナンバー).(ファイルフォーマットの形式)に指定されます。たとえば、120 フレームのアニメーション全体をバッチ レンダーすると、Emit.0001.iff、Emit.0002.iff と続き、Emit.0120.iff まで作成されます。
- : 4 を入力します。これにより、ファイル名のフレーム ナンバー部分の桁が、0 で始まる 4 桁に設定されます。たとえば、Emit.0001.iff や Emit.0002.iff というファイル名になります。
- セクションで、次のオプションを設定します。
- : バッチ レンダーするアニメーション シーケンスの 1 番目フレーム、1 を入力します。
- : バッチ レンダーする最後のフレーム、75 を入力します(120 フレームすべてをレンダーするのは時間がかかります)。
- ウィンドウを閉じます。
- メニュー セットを選択し、を選択してシーケンスをレンダーします。
次のメッセージが表示されたら、レンダリングは完了です。
// 結果: レンダリングが完了しました。 詳細については、mayaRenderLog.txt を参照してください。 // (// Result: Rendering Completed. See mayaRenderLog.txt for information.
//)
FCheck を使用してレンダーしたフレームのシーケンスを表示するには
- を選択します。
ファイル ブラウザ ウィンドウが表示されます。
- ファイル ブラウザを使用して、現在のプロジェクトの images ディレクトリ(または、レンダーしたイメージ シーケンスを保存したディレクトリ)に移動します。
- イメージ ファイル をクリックしてシーケンスの最初のイメージを選択し、開く(Open)をクリックします。
fcheck イメージ表示ユーティリティが表示され、レンダーした 75 フレームのアニメーション シーケンスがループ再生されます。
 ボタンをクリックしてシェーディング ネットワークをグラフにします。
ボタンをクリックしてシェーディング ネットワークをグラフにします。
 ボタンをクリックします。レンダー ノードの作成(Create Render Node)ウィンドウが表示されます。
ボタンをクリックします。レンダー ノードの作成(Create Render Node)ウィンドウが表示されます。
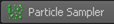 をクリックします。
をクリックします。

