異なるブラシ シェイプでペイントし、ハード エッジ、ソフト エッジ、あるいはまったく異なるパターンのペイント ストロークを作成できます。4 つの標準アーティザン(Artisan)ブラシ シェイプに加えて、40 ものプリセット ブラシ シェイプから選択できます。
ツールのリセットは、対称軸 X (Reflection X)や前の手順で行ったほかの設定を取り消します。ペイントする場合、時々ツール設定をリセットすると、前の設定が次のストロークの妨げとならず便利です。
タブレットやペンを使っている場合、スタイラス圧力(Stylus Pressure)を再度オンにして、ペイントするときの筆圧を有効にする必要があります。
 をクリックし、ストロークをペイントします。
をクリックし、ストロークをペイントします。
ブラシ シェイプを正方形に変更すると、ブラシのストロークのエッジは直線になります。アイコンから利用できるシェイプだけでなく、イメージ ファイルを基にしたいろいろな変わったブラシ シェイプも選択できます。次の手順で試してみましょう。その前に、作成したブラシ ストロークを取り消し、次のブラシ ストロークに影響しないようにします。
 アイコンをクリックします。
アイコンをクリックします。
ウィンドウにさまざまなイメージ ファイルのリストが表示されます。各ファイルは、それぞれ異なるブラシ シェイプを表します。
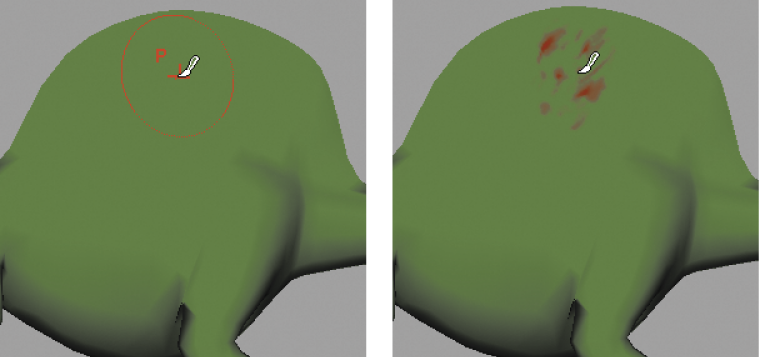
Dino の上に無地のカラーではなく柄が表示されます。パターンはブラシ シェイプに dapple.jpg ファイルを使用した結果です。ストロークを取り消します。

ペイントするにつれ、ブラシ シェイプパターンがオーバーラップし、ストライプ パターンになります。ストロークを取り消します。
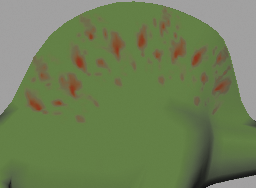
スタンプ間隔(Stamp Spacing)設定は、サーフェスをストロークするときに、ペイントがどのように適用されるかを定義します。スタンプ間隔を 0.6 に設定すると、ブラシ シェイプパターンのエッジは互いに接触します。間隔を 0.6 より大きくすると、ブラシ シェイプパターンの間に空白ができます。間隔を 0.6 より小さくすると、ブラシ シェイプパターンは重なります。