レッスンのこのセクションでは、まず開始カーブをバインドした位置にモデリングして、カーブを保持する nConstraint を作成し、ビーズ付きカーテンの中央部分を縛ります。シミュレーション中にカーブをその位置に保持するには、コンポーネント間(Component to Component) nConstraint を使用して、ヘア カーブ上の選択した CV を接続します。
 アイコンをクリックして、カーブの CV を表示します。
アイコンをクリックして、カーブの CV を表示します。
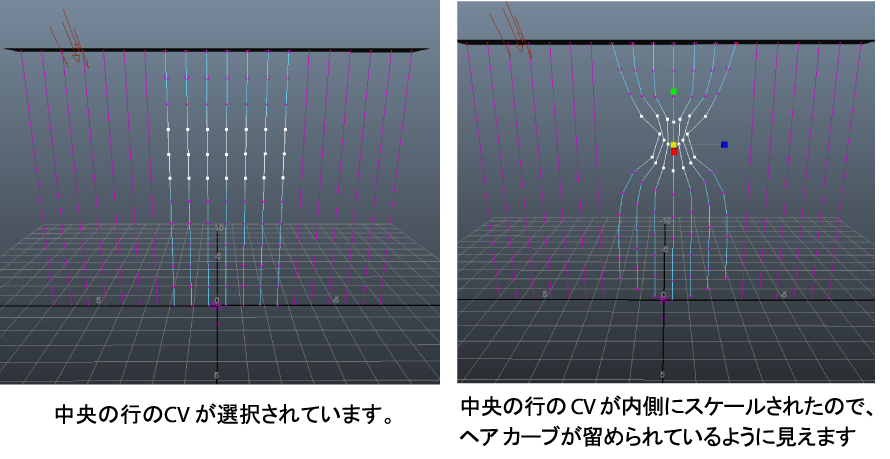
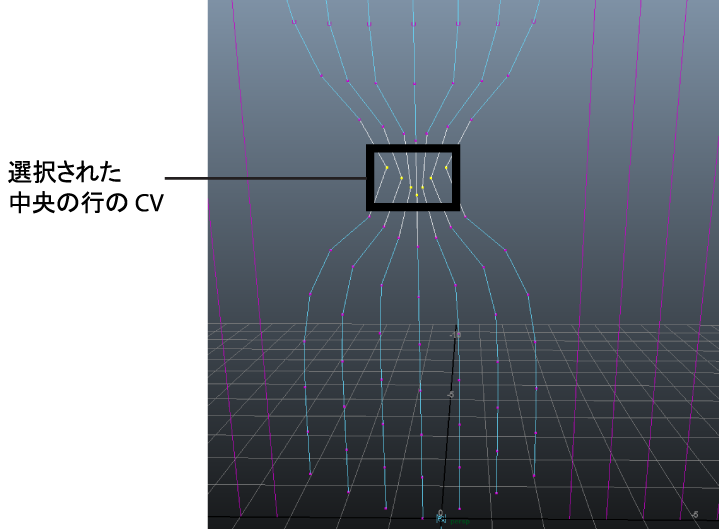
これで、選択したすべての CV がコンストレイントによってまとめてリンクされました。
dynamicConstraint ノードがアウトライナ(Outliner)に表示されます。このノードは、すべての nCloth、nParticle および nHair コンストレイント アトリビュートを保持します。
 アイコンをクリックして、開始カーブを表示します。
アイコンをクリックして、開始カーブを表示します。
シミュレーションを再生すると、カーブが互いに十分に引き付けられておらず、縛られたカーテンのようになっていないことがわかります。たとえば、シミュレーションのフレーム 45 では、カーブはコンストレイントされていますが、お互いに触れていません。
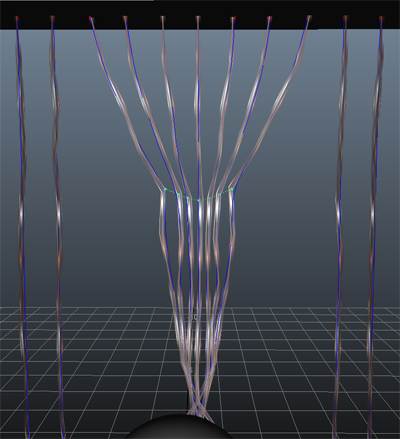

新しい設定により、フレーム 45 でカーブが nConstraint によってきつくまとめられています。
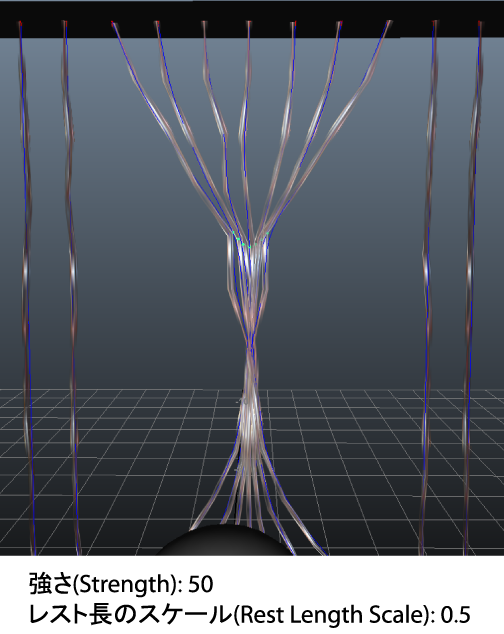
ヘア シミュレーションを再生すると、アニメートされた球がカーテンと衝突しますが、まだカーブが Nucleus の重力に反して動いていることが分かります。これを修正するには、ヘア カーブの新しい開始位置(Start Position)を設定して、ヘア カーブが開始フレームで動かないようにします。