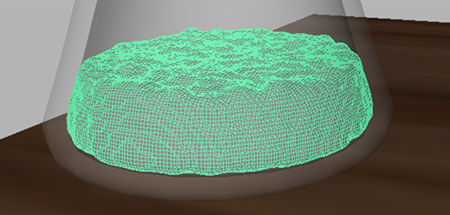液体シミュレーションでスムーズなサーフェスを作成するには、nParticle をポリゴン メッシュに変換します。nParticle をメッシュに変換すると、多くの利点があります。これは、その他のポリゴン オブジェクトのように編集できるからです。
たとえば、出力メッシュでポリゴンのスムーズ操作を行うと、液体シミュレーションの精度や全体的な外観を改善できます。ポリゴン スムージングによってメッシュ内のポリゴン数が多くなり、外観がよりスムーズになります。液体シミュレーションでは、これによって水のサーフェスのようにスムーズで連続したサーフェスを作成できます。nParticle 出力メッシュ (『nDynamics』マニュアル)を参照してください。
nParticle を出力メッシュに変換する前に、シミュレーションの初期状態を詳細設定フレームに設定できます。これを行うと、アニメーションが開始する前に、nParticle がピッチャーの底に沈みます。フレーム 1 から 30 まででは、nucleus の重力および nParticle とピッチャーの内壁との間の初期衝突によって、パーティクルが移動させられます。リアルなエフェクトにするため、シミュレーションの開始時にはピッチャーの底で水が静止している状態にする必要があります。

新しい初期状態での 2 つのパーティクルの動作に満足がいかなかった場合(ピッチャーで移動している場合など)、シミュレーションを 20 ~ 30 フレームまで再生し、初期状態を再度設定します。満足のいく結果が得られるまで、初期状態の設定を続けます。
nParticle オブジェクトをポリゴン メッシュに変換するには
nParticle オブジェクトをポリゴン オブジェクトに変換すると、パーティクルはシーン ビューに表示されなくなります。これにより、シミュレーション時間が短縮され、出力メッシュ(Output Mesh)アトリビュートの調整がメッシュに与える影響を確認しやすくなります。
polySurface1 オブジェクトがアウトライナ(Outliner)に、新しい polySurfaceShape ノードがアトリビュート エディタ(Attribute Editor)に表示されます。
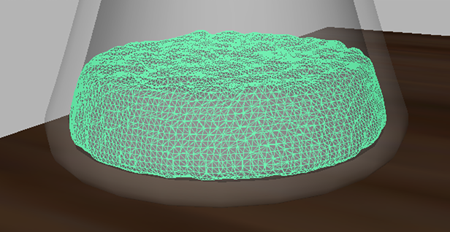
四角メッシュ(Quad Mesh)を選択すると、四角ベースのポリゴンを使用して変換メッシュが作成されますが、四面体(Tetrahedra)、三角メッシュ(Triangle Mesh)、および鋭角四面体(AcuteTetrahedra)では、三角形ポリゴンを使用してメッシュが作成されます。四角ベースの出力メッシュは、三角ベースの出力メッシュよりも高い精度でポリゴン スムージングに適合します(メッシュ > スムーズ(Mesh > Smooth))。
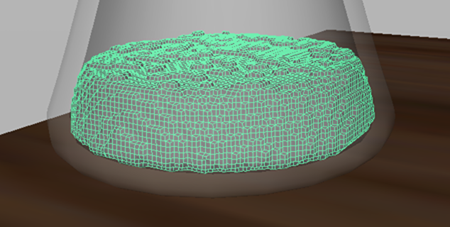
この設定で、メッシュの作成に使用する三角形のサイズを指定します。この値を小さくすると、より解像度が高く、よりスムーズなサーフェスを持つメッシュが生成されます。メッシュの解像度が高いほど、シミューレションにより時間がかかることがわかります。