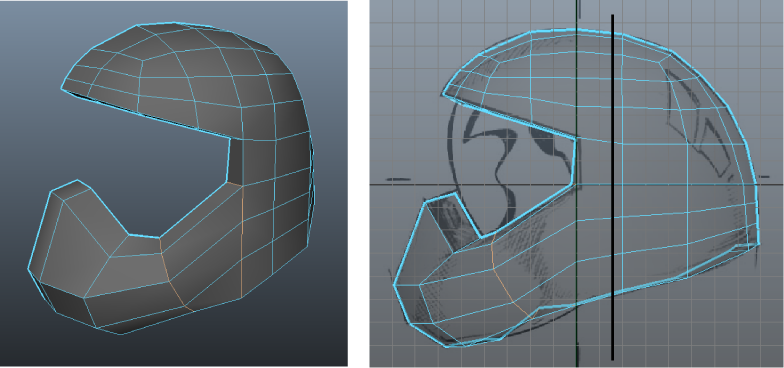接下来,将较低的前区域连接到头盔网格。可以使用功能(),以创建桥接一个或多个网格边界边的网格。
使用桥接功能时,必须确保:
- 要桥接的边位于同一多边形网格中。也就是说,必须在执行桥接之前,使用功能将两个网格结合为一。
- 在要桥接区域的两侧,选择相等数量的边界边。
将两个网格结合为一
- 在透视视图中,在网格上单击鼠标右键,然后从出现的标记菜单中选择。
- 选择头盔网格,然后按住 Shift 键并选择较低的前网格,这样即可选定这两个网格。
- 选择。
两个网格将结合为一。现在选择两对象中的任一对象,也将选定另一对象,因为两个对象处于同一网格中。
位于头盔较低的前区域上的网格边由五条边组成。头盔侧区域上的相应区域仅由三条边组成。可以通过插入两条横跨网格的循环边,增加较低侧区域上的边数量。在该网格区域中插入两个循环边也会拆分较大的面,以使这些面的大小与网格其他部分上面的大小相匹配。
在头盔的侧区域上插入循环边
- 选择 >
 。
。
将出现设置编辑器。
- 在工具设置编辑器中,将设定为。
- 在透视视图中,单击并拖动边底部附近头盔侧区域上的边,如下图所示。在不释放鼠标按钮的情况下,沿边向上拖动鼠标约边三分之一的距离,然后释放鼠标按钮以插入循环边。
注意
使用选项时,点击并拖动边将插入与网格上现有边布局紧密匹配的循环边。也就是说,前部附近的网格较低区域较后部位置要宽得多。设置将根据该拓扑来调整循环边定位器的位置,所以该设置非常适用于这些情况。当使用选项单击并拖动时,请记住在循环边要匹配的边布局的边附近进行单击。
- 当仍处于活动状态时,单击并拖动位于同一条边顶部附近的头盔侧区域,然后沿边在约三分之二的距离处插入第二个循环边。
- 按 Q 键以返回到选择模式,然后单击网格外的任意位置以取消选择边。
既然已插入必要的边,可以继续创建桥接。
在较低的头盔前区域和侧区域之间建立桥接
- 选择,然后在要构建桥接的网格的较低前区域和侧区域上,单击边界边。(每侧应有五条边处于选定状态)。
提示
当使用选择边界边时,可以在桥接的一侧上,单击系列中的第一条边和最后一条边,则该工具将选择这两条边之间的边。
- 选择 >
 。
。
- 在窗口中,将设定为 0,然后单击按钮以创建桥接。
- 按 Q 键以返回到选择模式,然后单击网格外的任意位置以取消选择边。
注意如果桥接出现扭曲,或与自身发生交叉,则表示两个网格的曲面法线不匹配。在这种特别情况中,该现象可能表示您并不是通过以逆时针方向放置六个顶点,来为较低的前部创建原始轮廓形状的。
如果发生这种情况,必须立即撤消到两个网格结合之前的步骤,然后通过选择曲面法线,并选择,仅反转较低前区域上的曲面法线。然后可以根据需要,重做本节中的说明。
若要准备教程的下一部分,请打开 Helmet3.mb 场景()或继续使用当前场景。
 。
。

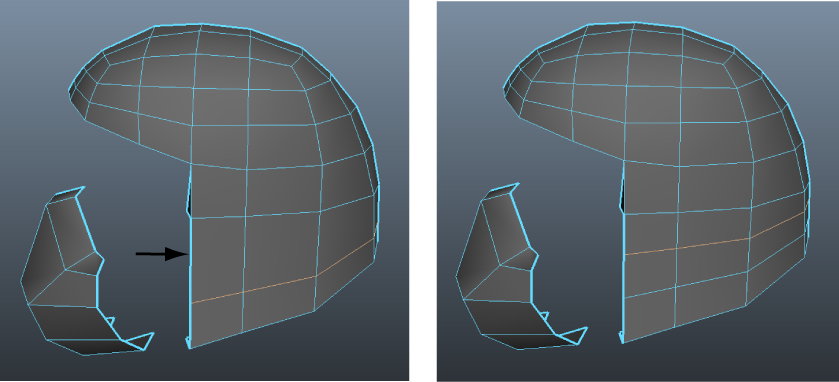
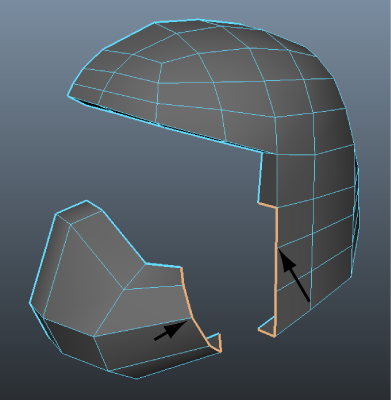
 。
。