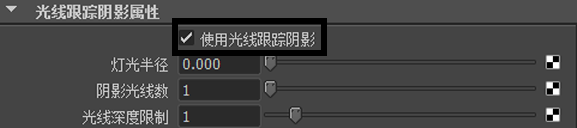若要更好地理解使用直接照明方法和使用全局照明方法进行的渲染之间的差别,请在不使用的情况下通过使用 mental ray for Maya 渲染器渲染场景开始着手。
首先进行一些准备设置,然后渲染场景。在本节中,您将:
使用 mental ray for Maya 渲染器
若要在 Maya 中使用功能,必须使用 mental ray for Maya 渲染器进行渲染。
最初渲染场景时,无需使用全局照明。
将渲染器更改为 mental ray for Maya
- 在主菜单中,选择(或单击中的图标),以显示窗口。
- 在窗口中,将设置设定为 mental ray。
渲染图像时将会使用 mental ray for Maya 渲染器。
注意
在 Maya 中切换渲染器(例如,Maya 软件、Maya 硬件和 mental ray for Maya)时,不需要重置公用。
提示如果 mental ray 不显示在渲染器列表中,则必须通过加载 mental ray 插件。选择,然后针对 Mayatomr.mll 插件选择。
对特定场景执行重复测试渲染时,请考虑完成每次渲染所花费的时间。如果缩短渲染每个测试图像所花费的时间,测试过程将快得多。
设定用于光线跟踪的渲染设置
对于第一次渲染测试,您将渲染场景,以便查看在没有的情况下场景会显示为何种样式。如果最初将图像的质量级别设定得较低,测试过程将进行得较快。
为渲染设定预设
- 在窗口的顶部,单击选项卡,然后将设置设定为。
设置可确保使用低抗锯齿设置,且相对于其他预设设置而言,缩短了渲染时间。对测试渲染中的照明和基本材质特性求值时,这是一种很好的做法。
设定用于渲染的图像大小
可以在窗口设定对图像进行渲染的大小。在本课程中,对图像进行渲染的大小应该使您能够对效果进行求值。
设定用于渲染的图像大小
- 在窗口中,选择选项卡,然后打开设置。
- 将设定为 320 x 240。
这将为渲染测试设定较小的图像大小。相比较大的图像大小,采用较小的图像大小时,渲染时间将更短。
- 关闭窗口。
启用阴影
阴影使得场景更加逼真;在本课程中,阴影还有助于展示使用渲染场景和使用直接照明渲染场景之间有何不同之处。
启用聚光灯的阴影
- 打开窗口(),然后单击选项卡,以显示场景中的灯光。
场景将通过名称为 spotLightShape1 的聚光灯照亮。
- 在窗口中,双击 spotLightShape1 的图标以显示聚光灯的属性。
- 在中,单击 spotLightShape1 选项卡以显示聚光灯的照明属性。(可能需要最小化窗口,以查看所有。)
- 在区域,打开并启用。这将为聚光灯启用阴影。
注意
- :使用属性可控制阴影边的柔和度。例如,较大灯光所产生的阴影比较小灯光所产生的阴影柔和。该属性仅适用于点光源、体积光和聚光灯。滑块范围介于 0(硬阴影)到 1(软阴影)之间。默认值为 0。灯光半径也用于灯光辉光,以确定是否遮挡/可见(针对点光源和聚光灯)。
- :控制软阴影边的粒度。增加的数量也会增加渲染时间,因此需将其设定为产生可接受结果的阴影时所需的最低值。滑块范围介于 1 到 40 之间。默认设置为 1。
- 关闭和窗口。
渲染图像
渲染图像时,所有的对象、照明、着色材质和图像质量设置均用于根据设定的特定摄影机视图来计算图像。
使用 mental ray for Maya 渲染图像
- 在透视窗口中单击。这指示了您需要 Maya 渲染的摄影机视图。
- 在中,单击图标,以启动渲染器用于生成图像。
将出现窗口,果盘场景将使用 mental ray for Maya 渲染器进行渲染。
- 渲染完成后,单击窗口中的图标以保存该图像。
保持图像使您能够将其与生成的任何后续测试渲染进行比较。在本课程中,您会将每个渲染图像与之前的图像进行比较,以了解对不同设置所做的更改会如何影响渲染图像。
渲染图像将显示从帧的右侧照亮的果盘。图像的顶部和底部处于阴影中,墙的边缘阻止了聚光灯对场景的那些部分进行照明。阴影区域显示为暗色,且不显示地板或墙的任何细节。这是采用单一光源和直接照明所生成的图像具备的典型照明效果。