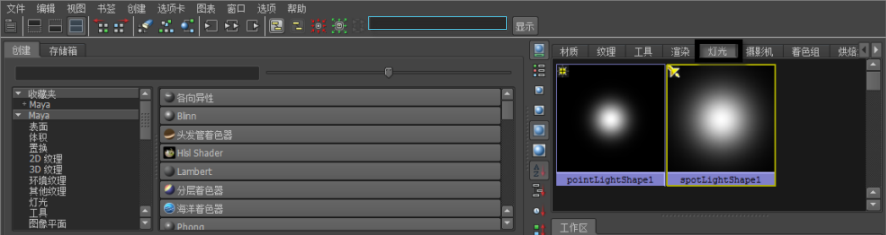为了更好的理解焦散与其他照明之间的差异,首先使用 mental ray for Maya 渲染器渲染场景而不使用焦散。
首先准备场景,然后进行渲染。在本节中,您将:
- 设定面板布局进行渲染
- 启用聚光灯的阴影
- 启用 mental ray for Maya 渲染器
- 设定进行渲染的图像大小
- 设定图像质量预设
- 使用光线跟踪渲染图像
设定面板布局进行渲染
生成渲染图像通常需要渲染测试图像,以获得最终结果。这可能需要调整许多渲染质量、着色和照明设置。打开和关闭各种窗口可能十分繁琐。
通过将最常用的窗口和面板保持打开可以更高效地工作。
在下列步骤中,将选择面板布局以使用各种面板和窗口更高效地工作。
设定面板布局进行渲染
- 从透视图的面板菜单中,选择。
面板布局会更新以便同时显示窗口、窗口和视图。
在渲染图像时,图像将显示在窗口中。
提示
可以在预设布局中调整面板的大小,方法是使用鼠标左键拖动相邻面板之间的边界。
启用阴影
在本课程中,将学习如何通过焦散使瓶的阴影看起来更真实。
启用聚光灯的阴影
- 在窗口中,单击选项卡。
会显示场景中的两个灯光的图标。
- 在窗口中,双击 spotLightShape1 对应的图标。
将出现。
- 在中,单击 spotLightShape1 选项卡以显示聚光灯的光源属性。
- 在区域中,打开并启用。
在渲染场景时,聚光灯会投射阴影。
- 通过单击上的图标来隐藏。
使用 mental ray for Maya 渲染器
若要在 Maya 中使用焦散功能,必须使用 mental ray for Maya 渲染器进行渲染。
启用 mental ray for Maya 渲染器
- 在主菜单中,选择(或在窗口中单击图标)。
- 在窗口中,将设置设定为。
提示如果 mental ray 不显示在渲染器列表中,则必须通过加载 mental ray 插件。选择,然后针对 Mayatomr.mll 插件选择。
设定用于渲染的图像大小
可以在窗口中设定将渲染的图像的大小。在本课程中,将以允许您计算焦散效果的大小渲染图像。
设定用于渲染的图像大小
- 在窗口中,选择选项卡,然后打开设置。
- 从下拉列表中选择 640 x 480 预设。
设定渲染预设以进行光线跟踪
对于第一个渲染,将渲染场景以查看在不使用焦散时阴影如何显示。
设定渲染选项以进行光线跟踪
- 在窗口中,选择选项卡,并将设置设定为。
预设可确保折射级别设置(位于部分中)具有较高级别,足以渲染半透明的对象(例如,瓶子)。预设还可设定图像的抗锯齿级别。
- 关闭窗口。
渲染图像
在渲染图像时,所有对象、照明、着色材质和图像质量设置都将用于从摄影机的视图计算图像。
使用 mental ray for Maya 渲染图像
- 在透视窗口中单击以指示要渲染哪个视图。
- 在窗口中,单击图标。
瓶子场景使用 mental ray for Maya 渲染器渲染,图像将显示在“渲染视图”窗口中。
提示
如果渲染图像在窗口中显示过小或过大,请从菜单中选择以使该图像适合窗口。
- 在渲染完成后,单击窗口中的图标。
通过保持图像可以将其与任何后续测试渲染进行比较。在本课程中,将每个后续渲染图像与前一个图像进行比较,以观察对渲染设置所做的更改如何影响渲染图像。
渲染图像显示:
- 半透明的瓶子,它旁边的苹果朝场景后部投射阴影。注意在渲染光线跟踪时阴影如何显示。
- 从半透明玻璃看到的由于折射和反射产生的桌子曲面扭曲效果。
- 瓶子曲面上的黑色区域。这是瓶子反射其前面场景的空白黑色区域的结果。
在接下来的部分中,将启用焦散渲染属性渲染场景。