在接下来的步骤中,您将熟悉“雕刻几何体工具”(Sculpt Geometry Tool)的功能。借助该工具,可以使用鼠标或光笔来推动、拉动或平滑曲面的形状,而无需选择或显示 CV。练习完雕刻曲面后,您将擦除练习笔划,然后开始雕刻蛋头的特征。
 。在“工具设置”(Tool Settings)窗口中,单击“重置工具”(Reset Tool),并确保已显示“雕刻参数”(Sculpt parameters)。
。在“工具设置”(Tool Settings)窗口中,单击“重置工具”(Reset Tool),并确保已显示“雕刻参数”(Sculpt parameters)。
在“雕刻参数”(Sculpt Parameters)区域中有许多用于雕刻曲面的操作。每个操作都将对鼠标或光笔相对于曲面法线拖动(笔划)的曲面区域产生影响:

通过将笔刷半径内所有特征与附近所有其他特征平均化,实现“平滑”。
与“平滑”不同,“松弛”仅通过平均化最大曲面异常实现,所以总体形状将保持不变。
“擦除”操作可以向前擦除到上次保存场景的时候,也可以擦除到上次单击“擦除曲面”(Erase Surface)右侧“更新”(Update)按钮的时候。
默认情况下,“推动”和“拉动”笔划将在法线相对(垂直)于曲面的方向上变形曲面。若要更精确地创建生成的变形,请在前视图、侧视图或顶视图中使用“推动”和“拉动”笔划,同时在单独的透视视图中检查结果。经常翻滚透视视图,以获得最佳的视觉反馈。
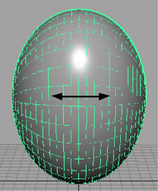
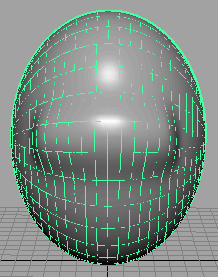
笔划将改变曲面,因为半径与 CV 发生重叠。如示例所示,需要确保半径大到足以影响所需的 CV。在一次雕刻会话中,多次更改半径很常见。

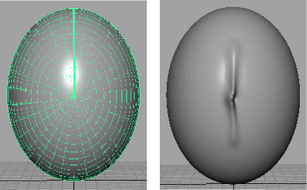
当笔划接近蛋头的中心时,将出现一个折点。在许多等参线收敛于单点(称为极点)的区域中,要对称地改变曲面比较困难。雕刻曲面时,始终要考虑等参线的位置。通常,在等参线均匀、规律分布的位置进行雕刻。