可以使用不同的笔刷形状绘制,以生成带硬边、软边或完全不同图案的绘制笔划。您可以选择四种标准的 Artisan 笔刷形状,以及 40 种预设笔刷形状。
“重置工具”(Reset Tool)将取消“反射 X”(Reflection X)和以前步骤中的其他设置。在进行绘制时,时常重置工具设置很有用,这样以前的设置就不会干扰接下来的笔划。

更改为方形笔刷形状时,笔刷笔划将具有直边。除了图标中可用的形状,还可以选择许多其他基于图像文件的特殊笔刷形状。将在下一步中执行该操作。在执行下一步之前,请撤消刚刚生成的笔刷笔划,使其不会干扰接下来的绘制笔划。
 图标。
图标。
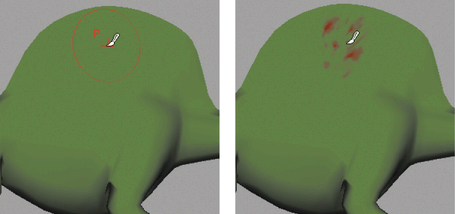

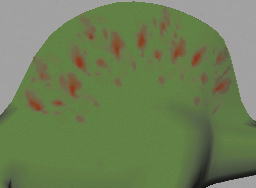
“图章间距”(Stamp Spacing)设置定义在曲面上绘制笔划时如何应用绘制。如果将“图章间距”(Stamp Spacing)设定为 0.6,则笔刷形状图案的边只是相互接触。如果将间距设定为大于 0.6,笔刷形状图案之间将存在间距。如果将间距设定为小于 0.6,笔刷形状图案将重叠。