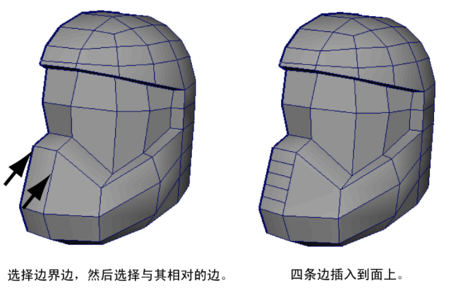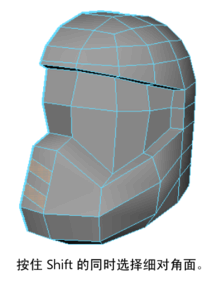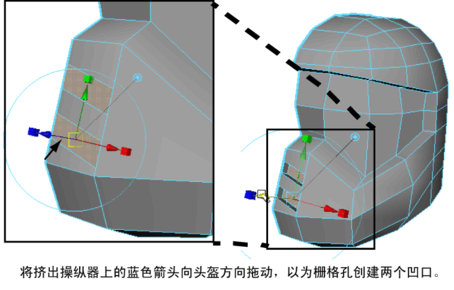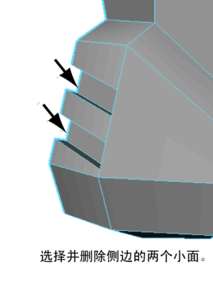在前面的课程中,您已通过在网格中插入循环边来分割头盔网格。可使用来分割网格的局部区域。使用工具时,绘制一条穿过面的直线,以指明分割的位置。开始时,先垂直分割面罩。
垂直分割面罩
- 选择>
 。
。
将出现设置编辑器。
- 设定以下选项:
这些设置可用于在完全与某个边对应的位置开始和结束分割,并用于捕捉到所选边的中点和末端。(将点数设定为 1 可确保这一点。)这些设置将有助于确保分割的面完全对齐,且网格的四边形拓扑保持不变。
- 翻滚透视视图中的摄影机,以查看面罩的上方内边和下方内边。
- 单击并拖动面罩的顶部内边,以指明分割的起点(参见下图)。拖动鼠标以定位顶点,直到其停在边的右侧。
- 单击并拖动头盔网格的下方内边,以指明分割的终点(请参见图)。向右拖动鼠标,直到顶点停在边的右侧。
- 按 Y 键分割面。
- 按 G 键再次选择,然后继续在下图中指定的其他位置上垂直分割面罩。请记住在每次分割后按 Y 键,然后按 G 键再次选择工具。
完成后,面罩的 n 边形将分割为四到五个新的多边形(具体取决于构造网格的方式)。
面罩侧面的某个多边形将仍然拥有五条边。若要纠正这一点,还需要水平分割面罩。通过水平分割面罩,您可以随后修改其形状。
水平分割面罩
- 在透视视图中,当仍处于活动状态时,单击并拖动内侧边(参见下图),以指明水平分割的开始位置。
- 在侧视图中,单击并拖动面罩的前方垂直边界边(该边界边位于对称轴上),然后在顶点自然捕捉(就好像磁体向着给定位置吸引顶点)所处的边的中点上释放鼠标按钮。
- 按 Y 键分割面。
注意如果同时分割多个面,则只需单击某一边,以指明分割的起点,然后单击第二条边,以指明终点。会自动分割中间那条边。
- 按 Q 键退出。
在接下来的步骤中,您将沿水平分割重新定位其中一些顶点,以使面罩少量向外突出。
调整面罩的形状
- 在侧视图中,选择面罩前方中间的两个顶点,然后使用将顶点向外 (+Z) 移动一小段距离(参见下图)。
- 在透视视图中,在选项设定为的情况下,一次一个选择面罩上其余的中间顶点,然后使用向外移动一小段距离以进行重新定位。
提示翻滚透视视图,以便在向外移动顶点时可以看到顶点之间的关系。
- 在继续执行接下来的步骤之前,请将的重置为。
若要在头盔的下前方创建斜向栅格孔口,请在面上插入边,并重新定位其中一些顶点,然后挤出其中一些面。
为斜向栅格孔口插入多条边
- 选择>
 。
。
- 在窗口中,设定以下内容:
这些设置可用于在希望出现栅格孔口的面上插入四条等间距分布的边。
- 在透视视图中,单击将出现栅格孔口的面的边界边,然后单击该边界边正对着的边(参见下图)。
- 按 Y 键完成循环边的插入
- 在网格之外单击,以取消选择边。
- 按 Q 键退出该工具并返回到选择模式。
若要使栅格孔口斜向出现,请选择右侧的顶点,然后使用向下滑动。
使用移动工具沿着边移动顶点
- 在头盔网格上单击鼠标右键,并将选择模式更改为。
- 选择栅格孔特征右侧的顶点(参见下图)。
- 双击图标,以显示移动工具的设置编辑器。
- 在的设置编辑器中,单击。
顶点暂时显示为未选定。期望您选择其需引用的边,以便用于移动轴。
- 单击与所选顶点处于同一行的边。
将出现操纵器,该操纵器与所选边对齐。顶点再次显示为已选定,这说明此时已设定,以便沿着选定边所确定的轴移动顶点。
- 向下拖动操纵器上的红色箭头来移动顶点,以使栅格面的形状更加倾斜(参见下图)。
注意确保在移动顶点时不要让最低顶点接触到角顶点,否则将创建一条长度为零的边。
- 在网格之外单击,以取消选择顶点。
- 继续下一节之前,双击并通过单击按钮来重置工具设置。
若要使栅格孔口以三维方式呈现,请向内挤出部分较薄的斜面。
为栅格孔特征挤出面
- 在头盔网格上单击鼠标右键,并将选择模式更改为“面”。
- 从栅格孔特征底部开始,按住 Shift 键并选择下图中显示的两个斜面。
- 选择
将出现操纵器。
- 对着头盔的方向将操纵器上的蓝色箭头拖动一小段距离,以便为栅格创建两个凹孔。
- 按 Q 键退出功能。
- 按住 Shift 键并选择对称轴上栅格孔口的两个侧面,并将其删除(参见下图)。创建头盔的对面半边时,不需要这些面。
- 保存您的工作,然后继续学习下一课。
 。
。


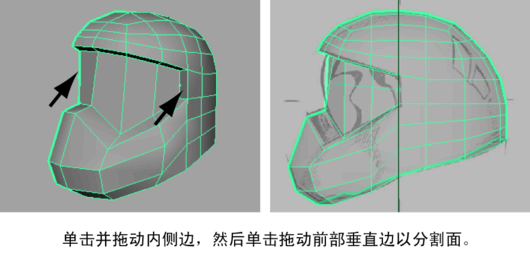
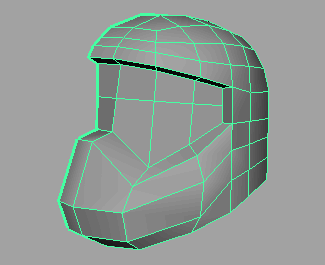
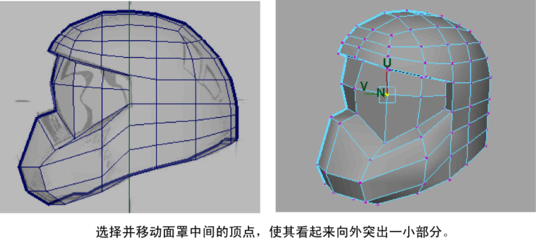
 。
。