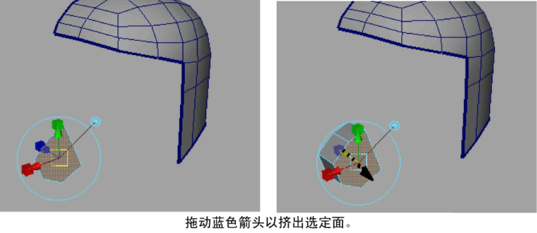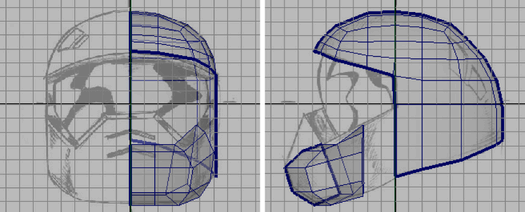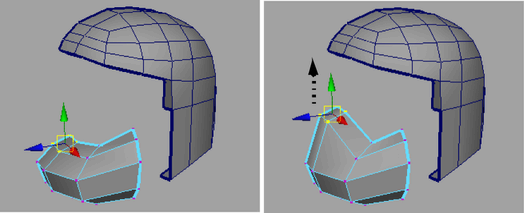可以使用功能()从现有多边形组件创建新的多边形组件。在挤出多边形组件(例如面、边或顶点)时,可以从选定的多边形组件创建其他多边形组件。使用功能可以:
- 通过挤出在本课程的上一节中所创建的多边形面来创建头盔的前下方区域。
- 绕防护面罩并沿下底边边。
为前下方区域挤出多边形面
- 将场景视图放大为单个透视视图。
- 在多边形面仍处于选中状态时,选择。
选定面上将显示挤出操纵器。
- 在透视视图中,拖动操纵器上的蓝色箭头,从该面(正 X)挤出一个网格区域,距离大约为半个栅格单位(请参见下图)。
- 按 G 键再次挤出。
- 单击围绕操纵器的大圆以显示旋转操纵器,然后拖动绿色圆形操纵器旋转挤出角度以匹配参考草图中的角度(请参见下图),然后再次拖动箭头操纵器以挤出第二个网格区域。
提示在更改旋转角度并挤出网格时,还可以立刻在移动或缩放操纵器之间切换,以在挤出每个区域时微调该区域的位置和比例。
- 再次按 G 键并创建第三个挤出区域,方法是使用操纵器移动、旋转或缩放挤出的网格段,以便对其正确定位(与参考草图进行比较时,请参见下图)。您可能还希望从顶视图或前视图查看挤出,以确保挤出不会向外延伸到边区域之外。
- 保存您的工作。
在挤出的网格上删除不需要的面
- 翻滚透视视图,直到您可以查看前下方区域的内侧(请参见下图)。
- 选择刚刚挤出的网格内侧上的面,包括挤出两端的面。
需要这些面才能创建下方区域的挤出区域,但其他情况下不需要这些面。
- 按 Delete 键以删除选定的面。
完成后,下方区域的上次挤出的段和头盔网格之间将存在间隙。
在本课程的下一节中,会将这些单独的网格组合在一起,然后在它们之间创建一个用于起桥接作用的网格。若要准备桥接,需要在头盔网格上挤出多个边,以便在创建桥接时边数匹配。
挤出头盔网格的底边
- 在透视视图中,使用选择头盔网格的下部边。
- 选择,然后朝头盔内侧方向拖动蓝色箭头操纵器,以创建一行垂直于选定底边的边。挤出这些边的距离大约为一个栅格单位深度(请参见下图)。
为防护面罩挤出顶边和侧边
- 在透视视图中,使用在头盔网格上选择上部边和侧边(请参见下图)。
- 选择,然后朝头盔内侧方向拖动挤出操纵器上的蓝色箭头,以创建垂直于防护面罩的顶边和侧边的边。挤出这些边的距离大约为一个栅格单位深度(请参见下图)。
移动前下方区域上的顶点以匹配参考草图
- 在透视视图中,在头盔上单击鼠标右键,并选择顶点模式以将选择类型更改为顶点。
- 选择头盔前下方区域上靠近对称轴的四个顶点(请参见下图)并使用,通过拖动操纵器上的绿色箭头来向上移动选定的顶点,以便在这些顶点显示在各种正交视图中时头盔的前下方区域与参考草图匹配。
- 调整前下方区域上可能需要略微重新定位的任何顶点,方法是根据需要选择并移动这些顶点。