既然已输出所有 UV 网格,那么可将它们导入到外部图像编辑器以创建纹理。
创建了关联的纹理文件后,可以将其应用于模型。为达到本课程的目的,已在 sourceimages 文件夹中提供纹理。
 ),然后从弹出菜单中选择“指定新材质”(Assign New Material)。
),然后从弹出菜单中选择“指定新材质”(Assign New Material)。
将出现“指定新材质”(Assign New Material)窗口。

将出现“创建渲染节点”(Create Render Node)窗口。

 )。缓慢展开 UV,直到它们与如下所示的纹理细节大致匹配。
)。缓慢展开 UV,直到它们与如下所示的纹理细节大致匹配。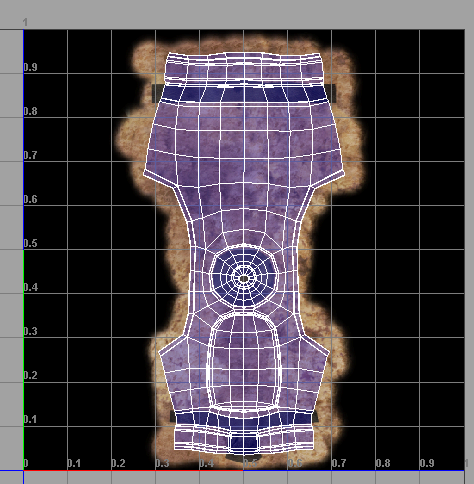
如果纹理的对齐或大小调整不正确,则可使用工具箱在“UV 纹理编辑器”(UV Texture Editor)中调整“UV”。
法线贴图将显示在士兵胸部上。法线贴图为纹理的平坦部分赋予了 3D 凹凸感。

| 附肢 | 材质节点名称 | 纹理文件名 | 法线文件名 |
|---|---|---|---|
| 左臂 | Mat_Arm | soldier_arm.tif | soldier_arm_normals.tif |
| 右臂 | Mat_Arm(通过使用“指定现有材质”(Assign Existing Material),从上面进行重用)。 | soldier_arm.tif | soldier_arm_normals.tif |
| 腿部 | Mat_Legs | soldier_legs.tif | soldier_legs_normals.tif |
| 左脚 | Mat_Feet | soldier_boot.tif | soldier_boot_normals.tif |
| 右脚 | Mat_Feet(通过使用“指定现有材质”(Assign Existing Material),从上面进行重用)。 | soldier_boot.tif | soldier_boot_normals.tif |
| 头 | Mat_Head | soldier_head.tif | soldier_head_normals.tif |
| 眼 | Mat_Eye | soldier_eye.tif | 无 |
