The first step in synchronizing the video sequences for motion capture is to load both sequences into MatchMover.

In the Load Sequence window, browse to the location of the MatchMover Tutorials/Mocap directory, and select Motion2_00.jpg, which is the first image in the second sequence.
The two sequences are represented by different colors in the Track View and Project windows.
Because you need to adjust these sequences to the same time reference, you will synchronize them by specifying a synchronization tick. To do this, you need to identify a visible event that you can easily see in both image sequences. For example, while you are shooting the sequences, you can use a specific device, such as a flash or a clapperboard, to create the event.
For this lesson, you can use the instant the actor's left foot begins to touch the floor. In Sequence 01, it occurs at frame 9 (9/50) and for Sequence 02 it occurs at frame 58 (7/50). You can see this information displayed on the top-left corner of the image viewport.
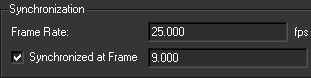
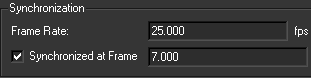
Notice that in the Project window the sequence icons have changed, indicating that they each have a specified synchronization frame.

 icon and
select Two Side by Side from the list.
icon and
select Two Side by Side from the list.

The information displayed in the top-left corner of this viewport is now displayed in bright green, meaning it will update its own time using the synchronization information specified.
You can now play the sequence from this point in the Time Line to check that the sequences are synchronized.
Click theWhen you look at the start of Sequence 02 at frame 51 in the right viewport, notice in the left viewport that Sequence 01 is at frame 2. It is this difference that allows us to have a good synchronization between the sequences.