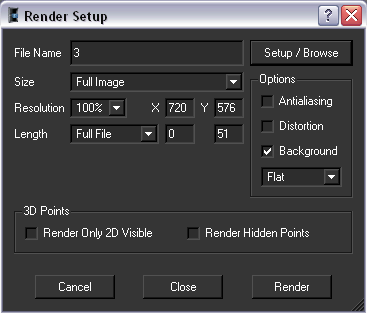Show in Contents

Add to Favorites

Home: Autodesk MatchMover Online Help

Working with 3D objects

User Guide

Importing and exporting

Rendering the sequence
To generate a preview
sequence you can create a sequence of any available format, depending
on your platform, for example, AVI, QuickTime, single image files,
using the Render function. By doing this
you can examine the estimated camera path quality.
If you have configured
the render process, select 3D Scene > Render.
If you have not configured
the render process:
- Select 3D Scene > Render Setup.
The Render Setup window opens.
- The File Name field
automatically points to the last directory used for rendering. If
you click Render without entering a filename,
a window pops up asking you to enter one. If this is the case, choose
a destination directory and enter a File Name.
- From the drop-down Size list, choose
the size you want for the rendered image. Full image renders
the whole image. Crop to viewport only renders the
portion of the image visible in the current viewport at the moment you
open the Render Setup window. Each time
you open it the area to render is updated.
- From the Resolution drop-down
list, choose the resolution percentage. Choose the option User to
define a custom size.
- To determine the section of the sequence
to render, select an option in the Length drop-down
list.
- Full Length renders
the whole sequence.
- Time range renders
the sequence within the time range at the moment of the render.
- User renders
the sequence frames entered in the adjacent fields.
- Work Area renders
the sequence within the selected Work Area.
- Check the Antialiasing box
if you want the object edges to have a clearer appearance. This
is important if you want to check for very small, sub-pixel vibrations
of the object, but slow down the process.
- If you have distortion in the original
image, check the Distortion box. This applies the
non-linear distortion to the object while leaving the background
image intact.
TipIf you do not check
this box in a shot where you computed a non-zero distortion, the
objects appear to slide slightly with respect to the background image
motion. This is normal, as they are rendered without taking into account
the geometric parameters of the camera.
- Select a render opacity for the 3D objects
from the drop-down list:
- Flat - Solid
objects
- Wireframe objects
- Texture - Solid
objects textured with the background from the corresponding imported
objects.
- Click the Render Only 2D Visible checkbox
to render only the 3D points in a frame if the corresponding 2D
track is defined for this frame.
- Click the Render Hidden Points checkbox
to render hidden tracks. Hidden tracks are not rendered by default.
- Click Setup if you
want to customize the output format (compression factor).
- If you want to save and run the rendering
process immediately click the Render button.
If you want to save your setup but not run the rendering process
click the Close button.