Exposure can be expressed in terms of F-stops, printer lights, or gain. As with cameras, increasing the exposure by one F-stop results in an image with the luminance value that is double that of the original.
Printer light units work very much like F-stops, but it usually takes six printer light units (default setting) to get the same effect that you get if you set exposure by one F-stop. If you are trying to simulate a calibrated printing device for which you have accurate measurements, Photo Lab allows you to specify how many printer lights there are in one F-stop. Increasing the exposure by one F-stop also increases the gain by a factor of two
Gamma correction is applied about a pivot value. In other words, pixel values equal to the pivot value are left unchanged. This is useful when you want to use gamma correction to change the contrast of an image, but do not want to affect a particular luminance level. The amount of gamma correction can be expressed in terms of contrast or in terms of the usual gamma exponent. Increasing the gamma exponent decreases contrast.
Lift is simply a uniform offset added to all the pixel values (different offsets for different color components). Lift is usually applied as the last step of the process and can be used to control the overall brightness of the image.
Use the following procedures to set values for exposure, contrast, pivot point and lift. Note that menus are available for selecting exposure and contrast units.
To uniformly modify the levels on all channels or on a single channel of an image:
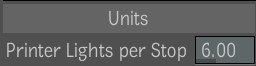
The other two channel fields and the overall luminance field update to reflect the change.
The trackball allows you to modify values with a more freestyle, intuitive approach. The trackball emulates a typical 360-degree color wheel that can be dynamically changed by dragging the center of the color wheel. Consequently, the effect on the red, blue, and green channels is predictable.
For example, dragging the trackball towards the red portion of the color wheel increases the value of the red channel, but decreases the values of both the blue and green channels, and adds blue and green to the shadows and midtones of the image.
Modifications made using the trackball are cumulative; each movement of the trackball is added to the previous one. The trackball changes color to reflect the degree of change.
To modify the levels of an image using the trackball:
 Except where otherwise noted, this work is licensed under a Creative Commons Attribution-NonCommercial-ShareAlike 3.0 Unported License
Except where otherwise noted, this work is licensed under a Creative Commons Attribution-NonCommercial-ShareAlike 3.0 Unported License