A view is how the browser displays information in the Contents area. You can view information as a list or as thumbnails in the Contents area. The List view displays more information in the Contents area than other views and allows you to easily sort information by clicking one of the column headings. A thumbnail is an icon for a folder, source, or composition. There are thumbnails for folders, fonts, and so on. The thumbnails for sources or compositions show a frame.
You can change thumbnails to show a source or composition's matte, if it contains one.
The folder hierarchy shows folder relationships: child folders cascade from the parent folder(s). Parent folders are displayed with triangle icons that cascade child folders below and to the right when clicked. The area below the folder shows either thumbnails or a list of the folder's contents depending on the mode you're in (list or thumbnail).
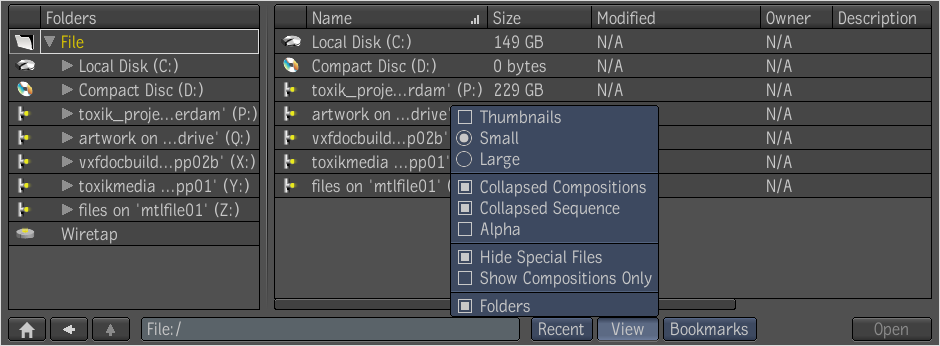
To view thumbnails or a list in a browser:
Click the View button and select Thumbnails to view thumbnails. Deselect Thumbnails to see a list.
To change the thumbnail size in the Contents area:
Click the View button and select Small or Large.
The sources or compositions in the Contents area are resized as follows:
| Thumbnails | Size (in pixels) |
|---|---|
| Small | 160 x 120 |
| Large | 249 x 180 |
Click the View button and select Alpha.
Thumbnails for sources or compositions with mattes display their black and white matte. Thumbnails for sources or compositions without mattes remain in color.

 Except where otherwise noted, this work is licensed under a Creative Commons Attribution-NonCommercial-ShareAlike 3.0 Unported License
Except where otherwise noted, this work is licensed under a Creative Commons Attribution-NonCommercial-ShareAlike 3.0 Unported License