Once you have imported your EXR media, you can use the Options tab to assign and import the channels. A channel view shows the channels that are present in the files and channel groups are defined in the project preferences.
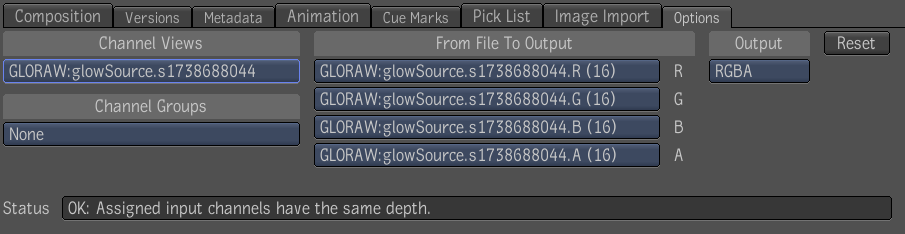
For both Channel Views and Channel Groups, the None option always exists. Although it's not actually a group, it does allow you to assign any input channel to any output channel. The None option is also a fallback group when the file does not contain a channel that fits into any existing group definition. The None option is the default group selected, and the initial assignment always attempts to match a channel with itself, then assigns it arbitrarily by using an alphanumeric order.
The available channel views are listed. You can select a channel view to be displayed in the mini-player. Or if you are using the Import Image tool, the channel view is displayed on the tool node.
Multi-view OpenEXR files use the convention that channel names are composed of layer names separated by periods, with the final channel name at the end. The view name must be the ultimate layer name, that is, the penultimate period-delimited component in each channel name. In other words, the view name is followed by a period and a final channel name in the format layer.view.channel or view.channel.
OpenEXR channels are assigned to the Composite RGBA channels according to the following rules:
| To | Input Channels | Result |
|---|---|---|
| R, G, B, and A | 4 or more | RGBA image |
| R, G, and/or A | 2 or 3 | RGB |
| A | 1 | A |
In the Options tab, you can assign any channel to the R, G, B and A channel. When the RGBA channels are available in the files, they are mapped by default to the same channels in the composition or output channel. During import, Composite verifies the mapping to determine that all the channels are the same bit depth.
This list provides the user-defined channel groupings and mappings. Composite provides a number of predefined names. Selecting a group performs the mapping defined by the group. Channels that were identified as being part of a group in the preferences can be assigned to a corresponding channel group.
Each Channel can be assigned a field from the list, or as groups when using the buttons next to the menu.
The Channel Groups list shows only if the existing group was found in the file. The groups are determined by your project preference—see Setting Project Preferences.

The Channel Group options include:
| Channel Group | Description |
|---|---|
| None | See Channel Assignments. |
| Alpha | Alpha channel only |
| Colors | Red, Blue, and Green channels only |
| Colors+Alpha | Red, Blue, Green and Alpha channels |
| Depth | Z-axis only |
| Surface Normals | X, Y, and Z-axis |
| Velocity | X and Y-axis |
From File to Output Maps a channel present in the file to a channel (output) in the resulting node or composition.
You can assign a channel from the file to an output channel by clicking the Output Channel menu and selecting the channel wanted. As shown, the channels NX, NY and NZ have been grouped under the name Surface Normals, and were assigned to R, G and B.
Output Specifies the channels that will be present in the resulting node or composition. A reasonable default is set according to the channels present in the file. It is possible to change the output to any output of RGB, RGBA, or A.
Reset Resets the mapping in the File Browser to the original state, or to the last persistent state in the Import Image tool.
Status Verifies that the selected input channels all have the same depth. If the depths do not match, the images will still be imported properly.
 Except where otherwise noted, this work is licensed under a Creative Commons Attribution-NonCommercial-ShareAlike 3.0 Unported License
Except where otherwise noted, this work is licensed under a Creative Commons Attribution-NonCommercial-ShareAlike 3.0 Unported License