Editing hotkeys can be done in two ways.
To edit a hotkey:
- Press Ctrl + H to open the Hotkey Editor.
NoteYou can even edit this Hotkey.
- Do one of the following:
- Clicking on a VALUE cell representing the hotkey.
- Clicking F2 after selecting the row representing the hotkey.
Either way the Hotkey Editor will switch to “Learn Mode”. Every key pressed will be part of the new hotkey, see Hotkey Format,
below, for the hotkey rule formats.
NoteIf the user tries to set a hotkey that already exists in the current domain or in the “Global” domain, they will be notified
with a warning. The hotkey will be set, but remember that a local hotkey has precedence over a Global hotkey.
Conflicting Hotkeys
Conflicting hotkey rows in the Hotkey Editor are displayed in red.
To resolve a conflicting hotkey:
- Right-click a conflicting hotkey to see the “Go To Conflict” option.
- Choosing this option on the menu, or pressing the F3 hotkey will take you to the conflicting hotkey, select it, then turn the learning state ON. This allows you to edit a conflicting
hotkey on the fly.
Resetting Hotkeys
To reset a hotkey:
- Right-click a hotkey in the Hotkey Editor.
- Select Reset.
This will reset to the Composite default and remove the hotkey entry from the active Catalog.
To reset all hotkeys:
- Right-click a hotkey in the Hotkey Editor.
- Select All.
- Select Reset. w
All Composite hotkeys are reset and hotkey entries are removed from the active Catalog.
 Except where otherwise noted, this work is licensed under a Creative Commons Attribution-NonCommercial-ShareAlike 3.0 Unported License
Except where otherwise noted, this work is licensed under a Creative Commons Attribution-NonCommercial-ShareAlike 3.0 Unported License
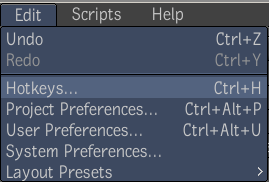
 Except where otherwise noted, this work is licensed under a Creative Commons Attribution-NonCommercial-ShareAlike 3.0 Unported License
Except where otherwise noted, this work is licensed under a Creative Commons Attribution-NonCommercial-ShareAlike 3.0 Unported License