If you have unwanted gray areas in the matte, you can use patches to isolate a range of colors to be included in, or excluded
from, the key.
NoteYou can animate Patch parameters.
To remove unwanted grays using patches:
- Set a Player view to Tool Output and, with the selection on Keyer super tool node, cycle to the alpha output—see Cycling Through Inputs and Outputs.
- Select Patch from the Sample menu or press Shift + the number associated with the patch. For example, Shift + 1 for Patch 1.
- Select Patch 1 or create a new patch from the Patch menu.
NoteYou can create an arbitrary number of matte generator patches. The number of patches starts at one, and new patches can be
created. Although, in theory, there is no limit to the number of patches, in practice, there are diminishing returns in terms
of matte quality when adding new patches.
- Sample the image where you want to apply the patch. To sample a single pixel, click the image. To sample an area of the image,
Ctrl + drag a selection box.
When you Ctrl + drag to sample, the Patch button is selected and the appropriate patch mode appears in the Patch box and is applied to
the image.
| Selected Patch: |
Is applied to: |
| Black |
Areas of the image to be included in the black part of the matte. |
| White |
Areas of the image to be included in the white part of the matte. |
| Analysis |
Areas of the image that are along the edge of the key. Edge Analysis is useful when there is a specific edge you want to erode
but cannot do so with the Matte parameters. You can then increase or decrease the softness of this patch using the Softness
slider.
|
- To add more color to the patch, resample the image.
- To use the same patch but start with a new sample, press Ctrl + Alt + drag the image.
- To manually select a patch type, select it from the Patch box.
Note If you want to reset the patch, so you can automatically select the patch type, you must disable the patch and set the patch
type to Off. You can then resample an area in the image and generate a patch type.
- To improve the patch, use the Patch controls.
| Drag: |
To: |
| Range |
Increase or decrease the color range that is included in the patch. |
| Softness |
Soften the edge. |
NoteTo reset Patch parameters, click the Reset button under the Master Keyer UI.
 Except where otherwise noted, this work is licensed under a Creative Commons Attribution-NonCommercial-ShareAlike 3.0 Unported License
Except where otherwise noted, this work is licensed under a Creative Commons Attribution-NonCommercial-ShareAlike 3.0 Unported License
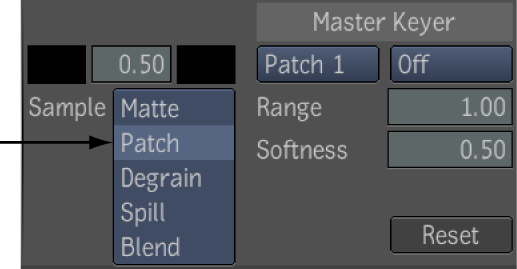

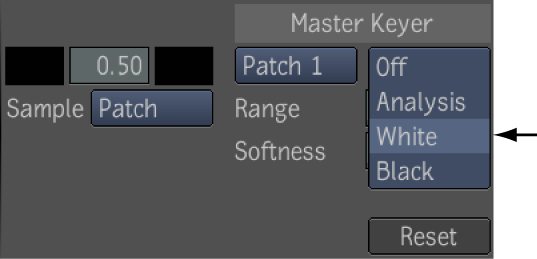
 Except where otherwise noted, this work is licensed under a Creative Commons Attribution-NonCommercial-ShareAlike 3.0 Unported License
Except where otherwise noted, this work is licensed under a Creative Commons Attribution-NonCommercial-ShareAlike 3.0 Unported License