With the exception of Lens Distort and the Warp 2D tool, all warping tools let you translate, rotate, scale and change the center of the input, effect and output image. Transformations on the input image will be done before applying the effect and its transforms. The transformations on the output image will be done after applying the effect and its transforms—see 2D Transform Tool.
Affine transforms can be applied for free performance-wise, i.e. they can be applied at the same time as the warps without slowing down the tools. By combining transforms into a single resampling operation, the produced image has less degradation than if separate transform and warp tools were used. In addition, the combined transforms/warps approach is not susceptible to the bottleneck issue. For example, specifying an Output transform that enlarges the output image would give a completely different result that putting a resize tools afterward. In the former approach, the image would be directly computed at the final resolution, while in the latter approach the intermediate image would be at a lower resolution and the lost information could never be recovered.
Affine transforms allow integration with the tracker because the affine transforms are expressed using socket names that the tracker recognizes. The tracker can be accessed by right-clicking on the value editors or the Input/Output/Effect UI Container label.
Since Warping tools can be keyframed, you can create dramatic changes in image shapes when animated over time.
All Warping tools have masking inputs so you can limit the effect of the warp to a precise area of the image.
All Warping tools have the following common parameters:

To translate the input image, warp effect, or output image:
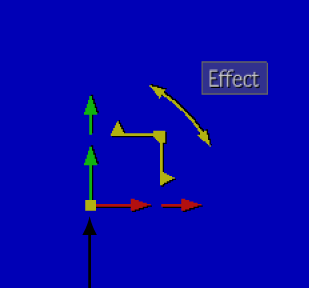
The image can be moved along the Y or X world axis, respectively by dragging either the vertical or horizontal arrow protruding from the square.

The vertical and horizontal arrows extending further from the square act on the Y and X image axis respectively.

To rotate the input image, warp effect, or output image:
To scale the input image, warp effect, or output image: